Alto de filas y ancho de columnas
OpenOffice Writer permite modificar el alto de filas y el ancho de columnas con el ratón, usando el teclado, desde el menú Tablas y desde el menú contextual Tabla. Además, desde la Barra de herramientas Tabla dispones de botones que pueden distribuir todas las filas y las columnas de forma uniforme, o ajustando el espacio disponible en función del contenido de la tabla de forma automática, como veremos después.
Con el ratón, el teclado y desde los menús
Veamos diferentes modos de modificar el ancho de una columna o el alto de una fila en OpenOffice Writer:
Con el ratón
- Para modificar el ancho de una columna con el ratón sitúate en la linea que la separa de la situada justo a su derecha. Verás que el cursor toma esta forma:
 A continuación, haz clic y arrastra hasta que obtengas el ancho deseado.
A continuación, haz clic y arrastra hasta que obtengas el ancho deseado.
- Para modificar el alto de una fila con el ratón sitúate en la linea que la separa de la situada justo debajo. Verás que el cursor toma esta forma:
 A continuación, haz clic y arrastra hasta que obtengas el alto deseado 1 .
A continuación, haz clic y arrastra hasta que obtengas el alto deseado 1 .
- Para modificar el ancho de una columna con el ratón sitúate en la linea que la separa de la situada justo a su derecha. Verás que el cursor toma esta forma:
Con el teclado
- Para modificar el ancho de una columna con el teclado, sitúate en una celda cualquiera de la misma y pulsa la combinación Ctrl + →oCtrl + ←
- Para modificar el alto de una fila con el teclado 2 , sitúate en una celda cualquiera de la misma y pulsa la combinación Ctrl + ↑oCtrl + ↓
- Para modificar el ancho de una columna con el teclado, sitúate en una celda cualquiera de la misma y pulsa la combinación
Desde los menús
También puedes modificar el ancho de una columna 3 haciendo clic previamente en cualquiera de sus celdas y...
- Selecciona desde el menú Tabla / Autoajustar / Ancho de columna..., o …
- Desde el menú contextual Tabla / Columna / Ancho...
Completa luego este diálogo, desde el que puedes modificar el ancho de cualquier columna sencillamente seleccionando su número de orden en Columna:
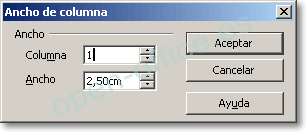
Asimismo puedes modificar el alto de una fila haciendo clic previamente en cualquiera de sus celdas y...
- Selecciona desde el menú Tabla / Autoajustar / Alto de fila..., o …
- Desde el menú contextual Tabla / Fila / Altura...
Completa luego este diálogo (desactivando Ajuste dinámico) 3 :
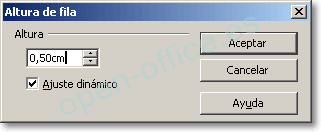
Ajuste dinámico de la altura de fila
En OpenOffice Writer el Ajuste dinámico realiza un ajuste automático de la altura de las filas para ajustarlas a su contenido.
Si está activado podrás definir una altura mayor que la precisada por la fila, pero no menor que el alto mínimo necesario para garantizar que todo el contenido se muestre.
El alto mínimo de una fila viene definido por el mayor de los siguientes factores:
- el mayor de los tamaños de fuente de sus celdas (si están vacías)
- el mayor de los tamaños del contenido de sus celdas, sea texto o gráficos
Desactiva Alto dinámico si quieres un alto menor de fila que el alto mínimo necesario, si bien en este caso no se mostrará todo el contenido.
El ajuste dinámico también se puede activar desde el menú contextual Tabla / Fila / Altura óptima
Ajuste asistido del alto de filas o del ancho de columnas
OpenOffice Writer pone a nuestra disposición dos métodos para hacernos más fácil la tarea de ajustar el alto de filas y el ancho de columnas.
Podemos hacer que dos o más filas (incluso todas) se distribuyan equitativamente en relación a la altura total que ocupan.
Para ello seleccionamos las filas o seleccionamos al menos una celda de cada una de las filas y...
- Seleccionamos desde el menú Tabla / Autoajustar / Distribuir filas equitativamente, o ...
- Desde el menú contextual Tabla / Fila / Ajustar uniformemente, o...
- Desde la barra de herramientas Tabla, clic en el desplegable del botón Optimizar
 y clic en el botón Distribuir filas equitativamente
y clic en el botón Distribuir filas equitativamente 
De la misma forma, podemos hacer que dos o más columnas (incluso todas 4 se distribuyan equitativamente en relación al ancho total que ocupan.
Para ello seleccionamos las columnas o seleccionamos al menos una celda de cada una de las columnas y...
- Seleccionamos desde el menú Tabla / Autoajustar / Distribuir columnas equitativamente, o ...
- Desde el menú contextual Tabla / Columna / Ajustar uniformemente, o...
- Desde la barra de herramientas Tabla, clic en el desplegable del botón Optimizar
 y clic en el botón Distribuir filas equitativamente
y clic en el botón Distribuir filas equitativamente 
Si lo que deseamos es que las filas adapten su tamaño automáticamente al contenido, entonces seleccionamos las filas o seleccionamos al menos una celda de cada una de las filas y...
- Seleccionamos desde el menú Tabla / Autoajustar / Altura óptima de filas, o ...
- Desde el menú contextual Tabla / Fila / Altura óptima, o...
- Desde la barra de herramientas Tabla, clic en el desplegable del botón Optimizar
 y clic en el botón Altura óptima de filas
y clic en el botón Altura óptima de filas 
Para que las columnas adapten su tamaño automáticamente al contenido, entonces seleccionamos las columnas o seleccionamos al menos una celda de cada una de las columnas y...
- Seleccionamos desde el menú Tabla / Autoajustar / Ancho óptimo de filas, o ...
- Desde el menú contextual Tabla / Columna / Ancho óptimo, o...
- Desde la barra de herramientas Tabla, clic en el desplegable del botón Optimizar
 y clic en el botón Ancho óptimo de columnas
y clic en el botón Ancho óptimo de columnas 