Modificar gráficos 3D en OpenOffice Calc
Hemos visto en apartados anteriores como los gráficos en 3D permiten seleccionar dos acabados distintos:
- Sencillo, con las aristas de los objetos que compondrán los datos en el gráfico en negro y utilizando colores planos en todas las caras del elemento, o ...
- Realista, con las aristas invisibles y redondeadas, y que utiliza colores degradados para optimizar el efecto tridimensional del gráfico.
También hemos visto como en los gráficos de columnas y barras en 3D admiten cuatro formas básicas para dibujar los puntos de datos:
- Caja
- Cilindro
- Cono
- Pirámide
Vimos en el apartado Ver en 3D... como los gráficos en 3D te permiten editar el diálogo Vista en 3D para cambiar las propiedades tridimensionales del gráfico.
Éstos gráficos te permiten a la hora de editar el elemento Gráfico hacer un segundo clic sobre éste, permitiendo editar de forma dinámica algunas propiedades 3D. Los manejadores de color verde se convierten en manejadores de color rojo cuando activas el modo Rotación en 3D, como puedes ver en las imágenes siguientes.
A continuación veremos los efectos que puedes conseguir en los gráficos de Columna, Barras, Área, Línea o XY en 3D en OpenOffice Calc:
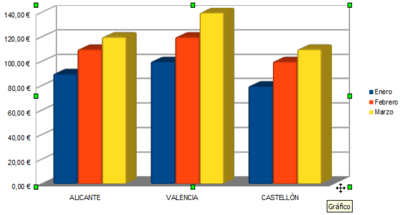 |
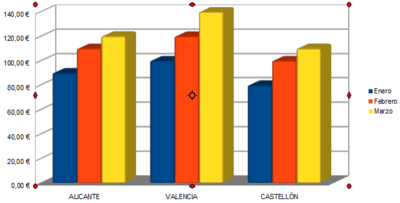 |
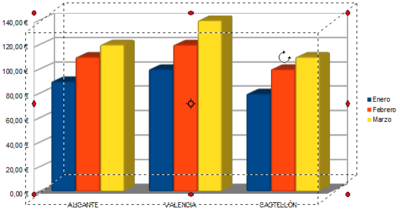 |
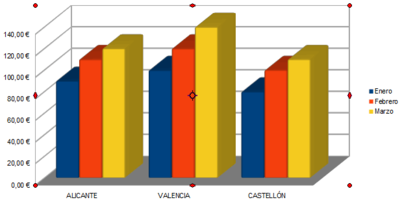 |
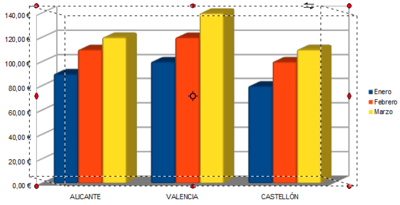 |
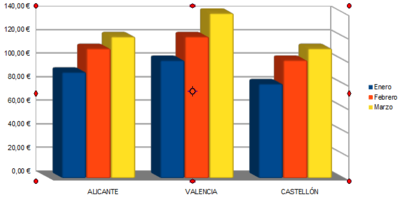 |
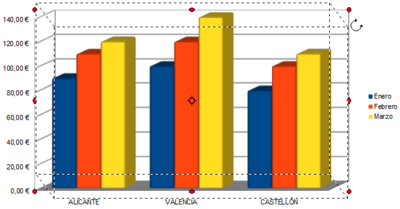 |
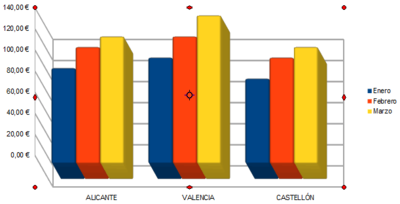 |
También puedes efectuar los giros 3D sin necesidad de situarte sobre un manejador, si bien, al contrario que los extremos, los medios facilitan los movimientos pues son restrictivos a la horizontal o vertical.
Veamos los efectos de giro 3D en los gráficos Circulares:
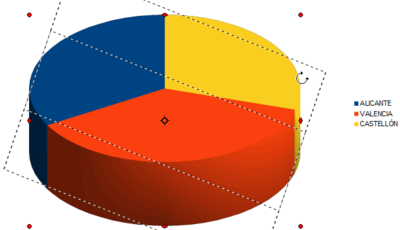 |
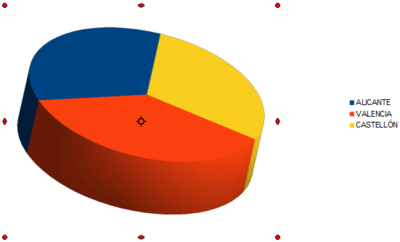 |
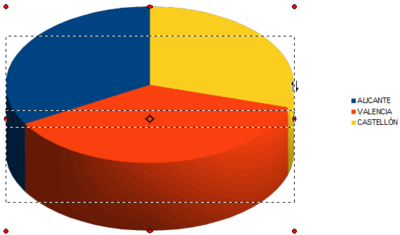 |
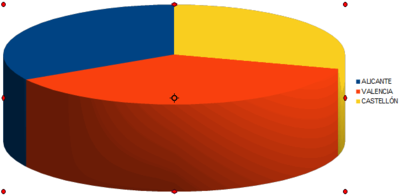 |