Dibujar un rectángulo o un cuadrado en OpenOffice Draw
El procedimiento de dibujar un rectángulo es similar a dibujar una línea recta: haz clic sobre el botón Rectángulo ![]() de la barra de herramientas Dibujo, y traza con el ratón una la línea imaginaria que se corresponda con la diagonal del rectángulo (Figura 6). Draw muestra el contorno del futuro rectángulo con una línea de trazos tal y como vas arrastrando el ratón. Una vez que sueltes el botón del ratón se dibujará el rectángulo.
de la barra de herramientas Dibujo, y traza con el ratón una la línea imaginaria que se corresponda con la diagonal del rectángulo (Figura 6). Draw muestra el contorno del futuro rectángulo con una línea de trazos tal y como vas arrastrando el ratón. Una vez que sueltes el botón del ratón se dibujará el rectángulo.
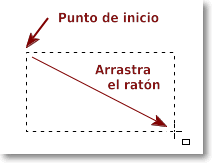
| |
Para Draw, un cuadrado es un rectángulo con todos sus lados de idéntica longitud. |
 Mayúsculas . Suelta el botón del ratón y después suelta la tecla Mayúsculas . |
 Alt . Suelta el botón del ratón y después suelta la tecla Alt . |
 Ctrl mientras arrastras, el rectángulo cambiará de dimensiones ajustándose a los puntos magnéticos de la cuadrícula. |
| |
Los manejadores que aparecen alrededor del objeto seleccionado se presentan en color verde para los objetos definidos con más de 2 puntos en modo de edición normal. |
| |
Se presentan en color azul:
|
 ¡Truco! |
Este efecto se ve mejor si activaste Manejadores grandes o Manejadores sin efectos 3D en la barra de herramientas Opciones. |
 , o seleccionando desde el menú Editar > Puntos, o desde el menú contextual seleccionando Modificar puntos o desde la barra de herramientas Dibujo, haciendo clic sobre el botón Puntos
, o seleccionando desde el menú Editar > Puntos, o desde el menú contextual seleccionando Modificar puntos o desde la barra de herramientas Dibujo, haciendo clic sobre el botón Puntos