La entrada de datos en OpenOffice Calc
Introducir datos en una celda
- Selecciona la celda y teclea el nuevo dato, que sustituirá al anterior, o...
- Selecciona la celda, haz clic en la línea de entrada de la barra de fórmulas y teclea el nuevo dato, o...
- Haz doble clic sobre la celda activando el modo de edición de celda y edita el contenido de la celda, o...
- Selecciona la celda y activa el modo de edición de celda pulsando la tecla
 ; edita el contenido de la celda.
; edita el contenido de la celda.
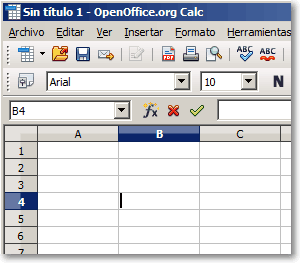
Una vez has iniciado la edición del contenido de la celda, puedes utilizar las teclas del cursor ![]()
![]() para desplazarte por su contenido, o situarte en cualquier lugar del contenido haciendo un clic.
para desplazarte por su contenido, o situarte en cualquier lugar del contenido haciendo un clic.
Modificar los datos de una celda
- Selecciona la celda y teclea el nuevo dato, o...
- Selecciona la celda, haz clic en la línea de entrada de la barra de fórmulas y teclea el nuevo dato, o...
- Haz doble clic sobre la celda activando el modo de edición de celda y edita el contenido de la celda, o...
- Selecciona la celda y activa el modo de edición de celda pulsando la tecla
 ; edita el contenido de la celda.
; edita el contenido de la celda.
Una vez has iniciado la edición del contenido de la celda, puedes utilizar las teclas del cursor ![]()
![]() para desplazarte por su contenido, o situarte en cualquier lugar del contenido haciendo un clic.
para desplazarte por su contenido, o situarte en cualquier lugar del contenido haciendo un clic.
Finalizar la edición de la celda
- Pulsa
 o también
o también  o...
o...
- Pulsa
 , o...
, o...
- Pulsa
 +
+  o también
o también  , o...
, o...
- Pulsa
 +
+  , o...
, o...
- Haz clic en otra celda, o...
- Haz clic sobre el botón Aplicar
 de la barra de fórmulas
de la barra de fórmulas
- Pulsa
Al finalizar la edición Calc cambiará a otra celda y la convertirá en la celda activa:
- - Si pulsaste Introo↓o hiciste clic sobre el botón Aplicar saltará a la celda situada justo debajo de la editada.
- - Si pulsaste Tabuladorsaltará a la celda situada justo a la derecha de la editada.
- - Si pulsaste Mayús + Introo↑saltará a la celda situada justo encima de la editada.
- - Si pulsaste Mayús + Tabuladorsaltará a la celda situada justo a la izquierda de la editada.
- - Si pulsaste
 ¡Truco! |
Puedes modificar el comportamiento de la tecla  desde el menú Herramientas > Opciones > OpenOffice Calc > General > Configuración de entradas desde el menú Herramientas > Opciones > OpenOffice Calc > General > Configuración de entradas
|
Cancelar la edición de la celda
- Pulsa la tecla
 , o...
, o...
- Haz clic sobre el botón Cancelar
 de la barra de fórmulas
de la barra de fórmulas
- Pulsa la tecla
Al cancelar la edición de la celda, se recupera el contenido que tuviera justo antes de iniciar la nueva edición

|
Si quieres crear una nueva línea dentro de la celda (insertar un salto de línea) pulsa la combinación de teclas  . .Esta opción sólo funciona en el modo edición de celda editando la celda; no funciona en la línea de entrada de la barra de fórmulas |
Sobrescribir texto
Cuando estamos en el modo edición de celda, pulsando la tecla  alternamos el modo de escritura. En el tercer segmento de la barra de estado aparecerá el texto INSERT si estamos en modo inserción (agregamos texto), o SOBRE si estamos en modo sobrescribir (se sobrescribe el texto existente).
alternamos el modo de escritura. En el tercer segmento de la barra de estado aparecerá el texto INSERT si estamos en modo inserción (agregamos texto), o SOBRE si estamos en modo sobrescribir (se sobrescribe el texto existente).
Cuando finalizamos la edición de una celda, el modo de escritura vuelve automáticamente a INSERT.