Personalizar estilos de líneas y flechas en OpenOffice Draw
No estás limitado a los estilos de líneas y flechas que Draw proporciona por defecto. Puedes modificarlos y crear tus propios estilos.
Personalizar estilos de línea
En el diálogo Línea, haz clic sobre la pestaña Estilos de líneas (Figura 10). Desde aquí podrás personalizar los estilos existentes (haz clic sobre el botón Modificar...), crear tus propios estilos (haz clic sobre el botón Añadir...) o eliminar estilos existentes (haz clic sobre el botón Eliminar...). Puedes definir secuencias de guiones y/o puntos, cambiar la longitud de los guiones, el espacio entre ellos y otros atributos.
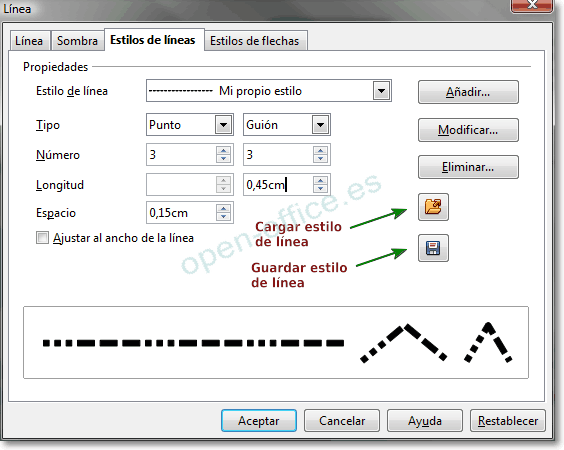
Usa los botones Cargar estilos de línea ![]() y Guardar estilos de línea
y Guardar estilos de línea ![]() para almacenar y recuperar tu propios estilos (almacenados con la extensión .sod).
para almacenar y recuperar tu propios estilos (almacenados con la extensión .sod).
Personalizar estilos de flecha
También puedes personalizar las puntas de flecha para crear efectos interesantes, como por ejemplo::
El primer paso será dibujar una curva con la forma que deseas que tenga la punta de flecha (Figura 11).
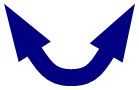
 ¡Truco! |
¿Y cómo defino la orientación a la que apunta la punta de la flecha? Fácil. Dibuja lo que consideres como la punta de la flecha apuntando hacia arriba (Figura 11). |
Selecciona la curva. Abre el diálogo Línea y activa la pestaña Estilos de flechas. Haz clic en el botón Añadir; introduce un nombre para el nuevo estilo y haz clic en Aceptar (Figura 12).
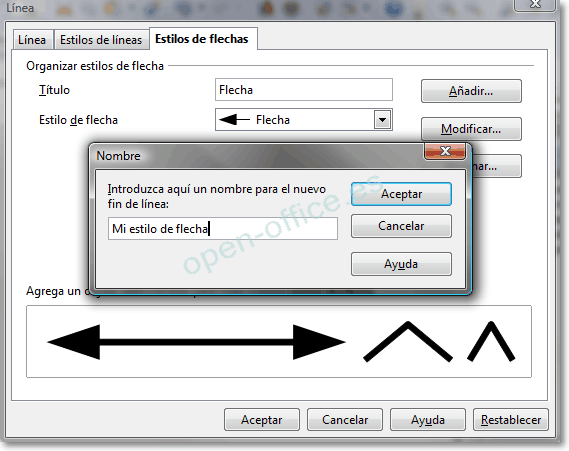
A partir de ese momento, podrás seleccionar y aplicar el nuevo estilo desde la lista Estilo de flecha (Figura 13) o desde el menú Fin de línea (Figura 8).
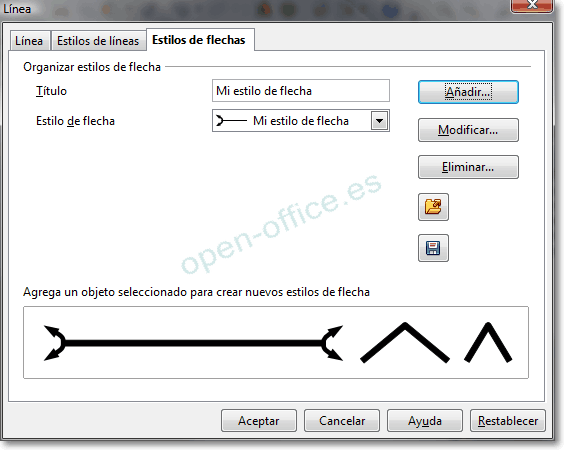
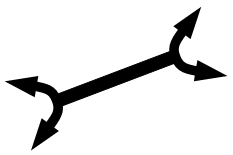

|
La punta de flecha debe ser una curva. Una curva es algo que podrías dibujar sin levantar el lápiz. Por ejemplo, |