Desde la versión 4.0 el Navegador puede mostrarse en el panel lateral o como un panel flotante o acoplado en el área de trabajo de Writer.
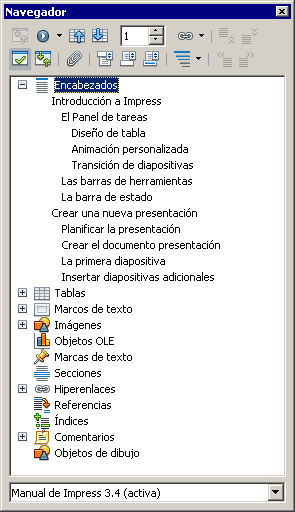 |
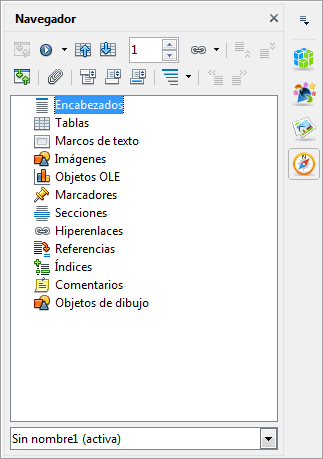 |
Los iconos que se presentan en la barra de herramientas del Navegador de OpenOffice Writer realizan las siguientes funciones:
| Botón | Descripción |
|---|---|
| |
Permite alternar entre la vista maestra y la vista normal si abres un documento maestro |
| |
Abre la barra de herramientas Navegación |
| |
Salta al elemento anterior del documento dentro de la categoría seleccionada |
| |
Salta al elemento siguiente del documento dentro de la categoría seleccionada |
| |
Selector del número de página: escribe el número de página al que deseas saltar y pulsa Intro o espera un segundo |
| |
Modo Arrastrar: Puedes arrastrar un elemento desde el Navegador al documento. Con este selector puedes elegir el modo en que se insertará:
|
| |
Mueve el capítulo y todo su texto asociado una posición hacia arriba en el navegador y en el documento. Si mantienes pulsada la tecla Ctrl , sólo mueve el encabezado, no el texto.
|
| |
Mueve el capítulo y todo su texto asociado una posición hacia abajo en el navegador y en el documento. Si mantienes pulsada la tecla Ctrl , sólo mueve el encabezado, no el texto.
|
| |
Activa / desactiva el cuadro de lista en donde aparecen las categorías. No se muestra en el Navegador del panel lateral. |
| |
Alterna entre mostrar todas las categorías, o sólo la seleccionada |
| |
Inserta una marca en la posición del cursor. Puedes insertar hasta 5 marcas. Para saltar a las marcas utiliza la barra de herramientas Navegación |
| |
Alterna el cursor entre el área de encabezado y el área de texto del documento |
| |
Alterna el cursor entre el área de pie de página y el área de texto del documento |
| |
Alterna el cursor entre el texto de la nota al pie y el ancla de la misma nota al pie en el documento |
| |
Selector del número de niveles de esquema de encabezado mostrados en la categoría Encabezados.
Selecciona 1 para ver sólo los encabezados de nivel superior, o 10 para ver todos los encabezados. |
| |
Aumenta en un punto el nivel de esquema del encabezado seleccionado, y de los encabezados asociados a éste. Si mantienes pulsada la tecla Ctrl , sólo aumenta el nivel del encabezado seleccionado, no el de los asociados a éste.
|
| |
Disminuye en un punto el nivel de esquema del encabezado seleccionado, y de los encabezados asociados a éste. Si mantienes pulsada la tecla Ctrl , sólo disminuye el nivel del encabezado seleccionado, no el de los asociados a éste.
|
Reorganizar fácilmente un documento
Presta atención especial a estos cuatro botones:
| |
|
|
|
Gracias a ellos podrás fácilmente reorganizar tus documentos, por extensos que sean, cambiando apartados de posición, o de nivel, incluso capítulos completos.
Al mover un encabezado hacia arriba o hacia abajo, todos los encabezados de nivel inferior que éste contenga, se desplazarán con él, así como el texto, imágenes, tablas, etc que contenga, de forma automática y sin hacer nada más. Se acabó el tener que cortar y pegar apartados o capítulos completos para reorganizar tu documento. Unos sencillos clics, y todo estará en el lugar deseado.
Del mismo modo, si aumentas o disminuyes de nivel el encabezado, todos los encabezados de nivel inferior que éste contenga aumentarán o disminuirán también un nivel. OpenOffice Writer cambiará automáticamente el estilo asociado a cada encabezado acomodándolo al nuevo nivel adquirido. No necesitas estar cambiando los estilos de los párrafos que conforman los encabezados de cada apartado, y los de sus niveles inferiores; Writer lo hará por tí con un sólo clic.
 ¡Truco! |
El Navegador permite reorganizar fácilmente la estructura jerárquica de los capítulos y apartados de tu documento, sustituyendo con ventaja las capacidades organizativas de la vista esquema de otros procesadores de texto |



