Edición de la caja de texto en OpenOffice Impress
Cuando el modo Edición del texto de la caja de texto está activado, podemos situar el cursor del ratón justo sobre el marco. El cursor toma esta forma: ![]() , como se muestra en la imagen.
, como se muestra en la imagen.

Haciendo un clic sobre el marco de la caja de texto cambiamos al modo Edición de la caja de texto; a diferencia del anterior modo, en este se muestran ocho manejadores de color cían.


|
Cuando se activa el modo Edición de la caja de texto la barra de herramientas Formato se sustituye automáticamente por la barra de herramientas Líneas y relleno |
Redimensionar la caja de texto
Estos manejadores permiten cambiar las dimensiones de la caja de texto. Tan sólo debemos situar el ratón sobre uno de ellos; el cursor se mostrará como una flecha blanca de dos puntas.

Haciendo clic y arrastrando los manejadores situados en las esquinas podemos modificar el ancho y alto de la caja. Si nos situamos en los manejadores situados en los puntos medios de cada lado, podemos modificar bien el ancho, bien el alto.
Mover la caja de texto
Para mover la caja de texto de lugar situaremos el cursor del ratón sobre el marco de la misma; el cursor toma esta forma: ![]() .
.
Bastará con hacer clic y arrastrar la caja de texto; cuando se sitúe en el lugar deseado, soltaremos el botón del ratón.
 Práctica |
|
Aplicar borde al marco de la caja de texto
Con la caja de texto seleccionada y activando el modo Edición de la caja de texto tan sólo tendremos que aplicar el estilo de línea deseado desde la barra de herramientas Líneas y relleno.

Aplicar relleno al fondo de la caja de texto
Con la caja de texto seleccionada y activando el modo Edición de la caja de texto tan sólo tendremos que aplicar el estilo de relleno deseado desde la barra de herramientas Líneas y relleno.

Aplicar bordes redondeados a la caja de texto
El manejador situado en el ángulo superior izquierdo tiene una forma especial. Situando el ratón justo sobre su centro se muestra el cursor como una flecha blanca para poder cambiar las dimensiones, pero si lo desplazamos levemente, el cursor adquiere la forma de una mano.

Al hacer clic y arrastrar hacia el centro (como muestra la flecha roja en la imagen) podemos modificar la forma del borde y del fondo de la caja de texto aplicando esquinas redondeadas.

Al modificar la forma del fondo, tan sólo apreciaremos el efecto si aplicamos una línea al borde y/o un color de relleno a la caja de texto. En la siguiente imagen mostramos el efecto tras aplicar un fondo de color gris claro desde la barra de herramientas Líneas y relleno (flecha roja)
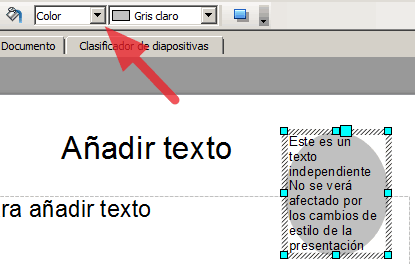
Para eliminar el efecto bastará con situar de nuevo el ratón sobre el manejador especial, y cuando adquiera forma de mano, haremos clic y arrastraremos hacia arriba y hacia la izquierda hasta eliminar la curvatura del fondo.
 Práctica |
|
Cambiar la alineación horizontal y vertical del texto
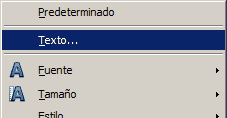
También podemos definir el espacio vacío mínimo entre el texto y los bordes de la caja de texto (también conocido como sangrado vertical y horizontal) desde el apartado Espaciado a los bordes.
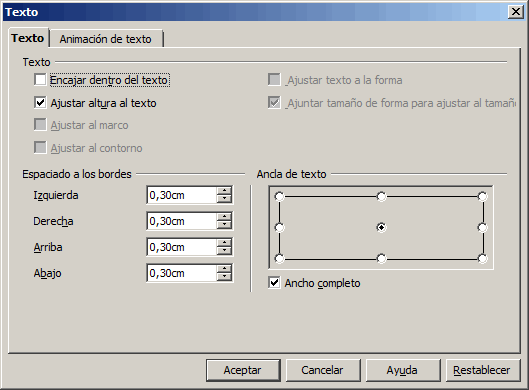
Por ejemplo, para que el texto se muestre centrado tanto en la alineación horizontal como en la vertical de la caja de texto activaremos el punto de anclaje central. Esta alineación es independiente de la alineación centrada, derecha, izquierda o justificada de los párrafos, considerando todo el texto como si fuera un bloque.
 Práctica |
|
Eliminar una caja de texto independiente
Para eliminar una caja de texto independiente basta con hacer clic sobre el marco de la misma (o lo que es lo mismo, activar el modo Edición de la caja de texto) y pulsar la tecla  |
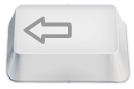 |