Editar el código de una macro en OpenOffice
Puedes empezar a estudiar el funcionamiento de nuestra macro utilizando el editor de macros de OpenOffice Writer.
La macro que en los apartados anteriores creamos inserta una tabla en el lugar donde está el cursor, pero, ¿y si queremos que espere unos segundos por si deseamos elegir otro lugar?. Lo podemos hacer editando la macro y agregando código.
No necesitas saber de programación para ejecutar éste punto del manual. Tan sólo debes prestar mucha atención y seguir todos los pasos al pie de la letra, como antes.
Para editar la macro que hemos creado, selecciona desde el menú Herramientas > Macros > Organizar macros > OpenOffice.org Basic.
Writer presentará el ya conocido diálogo Macros Basic de OpenOffice.org.
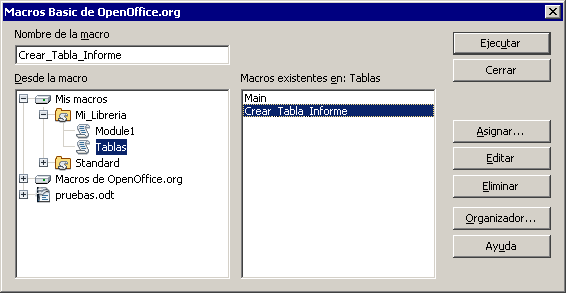
Seleccionaremos desde Mis macros > Mi_Libreria > Tablas la macro Crear_Tabla_Informe y haremos clic en el botón Editar.
Writer abrirá el editor de macros para OpenOffice.org Basic, el lenguaje de macros que estás utilizando.
Echa un vistazo y mira como cada paso que dimos a la hora de crear la macro se ha registrado de forma secuencial.
Tu pantalla debe tener un aspecto similar a la siguiente, aunque es posible que existan pequeñas diferencias:
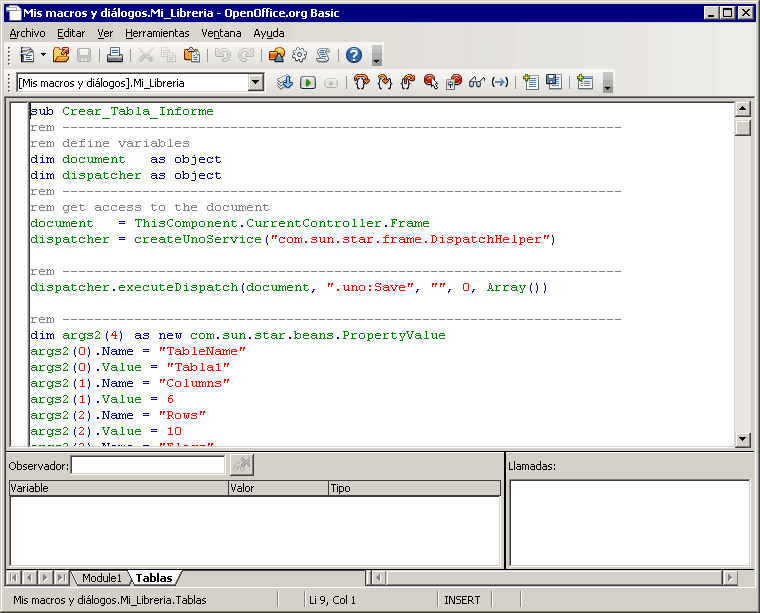
Vamos a introducir un poco de código de forma manual. Es importante que tengas mucho cuidado al teclear el código. En programación, cada coma, cada paréntesis, cada número y letra son importantes; un error puede hacer que nada funcione.
Fíjate en el código que tenemos escrito:
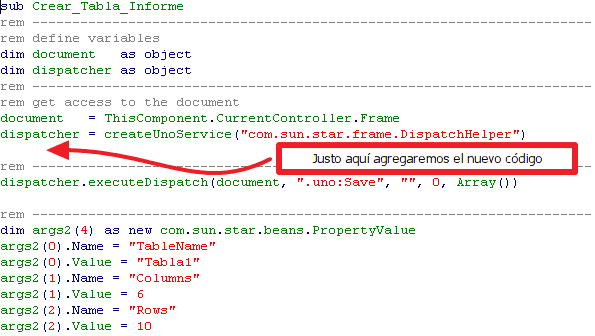
Haz clic con el ratón justo donde apunta la flecha, y disponte a agregar el siguiente código.

|
Si lo prefieres, puedes omitir el texto de color gris, ya que son notas del programador que no tienen función alguna, salvo agregar comentarios al código |
' Código insertado ******************************************************* ' Presentamos un mensaje para hacer clic en un lugar del documento ' esperamos 3 segundos y presentamos un mensaje de confirmación dim n as integer do while true msgbox "Haz clic donde deseas insertar la tabla. Esperaré 3 segundos", _ 64, "Crear Tabla Informe" wait 3000 n = msgbox ("Pulsa en Aceptar para insertar la tabla, o en Cancelar para salir", _ 33, "Crear Tabla Informe") select case n case 1 ' aceptar, ejecutamos la macro exit do case 2 ' cancelar, salimos de la macro exit sub end select loop ' Fin de nuestro código **************************************************

|
Las dos líneas que empiezan por Msgbox presentan al final un signo de guión bajo ( _ ) cuya función es continuar la orden en la línea siguiente. Puedes escribir todo el texto en una sola línea, sin incluir, claro está, el guión bajo. |
Desde el editor de macros, selecciona en el menú Archivo > Guardar.
Cierra el editor de macros. Ejecuta de nuevo la macro y comprueba su funcionamiento.
 ¡Truco! |
Si quieres interrumpir una macro en ejecución, puedes pulsar la combinación de teclas Ctrl + Mayúsculas + Q
|