Exportar una hoja de cálculo en OpenOffice Calc
OpenOffice Calc nos permite exportar fácilmente las hojas de cálculo de nuestros documentos en formato PDF (Portable document Format), HTML (para la Web) y SCV (texto plano delimitado por comas).
Para el primer caso se realiza una operación de exportación. Para los dos últimos, no haremos una exportación, sino un Guardar como...
Exportar como PDF
- Si sólo deseas exportar una parte de la hoja activa, selecciona las celdas previamente. En caso contrario se exportarán todas las hojas con contenido.
- Desde el documento abierto selecciona en el menú Archivo > Exportar.... Se presentará el diálogo Exportar:
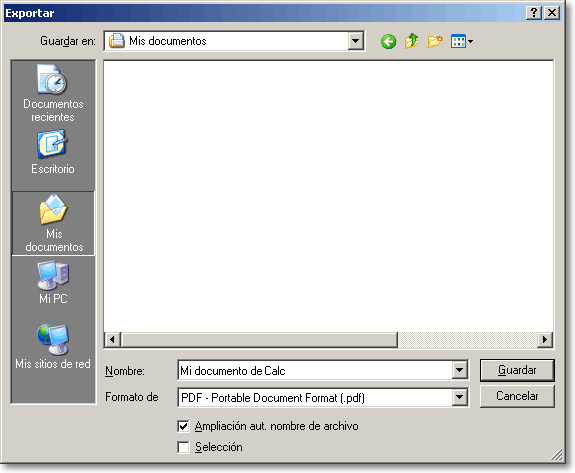
- Escribe el Nombre que deseas asignar al archivo exportado.
- En el desplegable Tipo selecciona el tipo de documento que vas a crear. Salvo que hayas instalado alguna extensión específica, tan sólo dispondras de la opción PDF.
- Si sólo deseas exportar una parte del documento activa la casilla Selección.
También puedes exportar a formato PDF seleccionando desde el menú Archivo > Exportar en PDF..., o desde la barra de herramientas Estándar haciendo clic en el botón ![]() Exportar directamente como PDF.
Exportar directamente como PDF.
Si activas esta opción desde el botón ![]() de la barra de herramientas Estándar, se presentará un cuadro de diálogo en el que sólo podrás indicar el nombre del documento exportado. Calc no te ofrecerá más opciones.
de la barra de herramientas Estándar, se presentará un cuadro de diálogo en el que sólo podrás indicar el nombre del documento exportado. Calc no te ofrecerá más opciones.
Sin embargo, por cualquiera de los otros dos métodos anteriormente mencionados, se presentará un cuadro de diálogo para que afines las características del documento PDF generado.
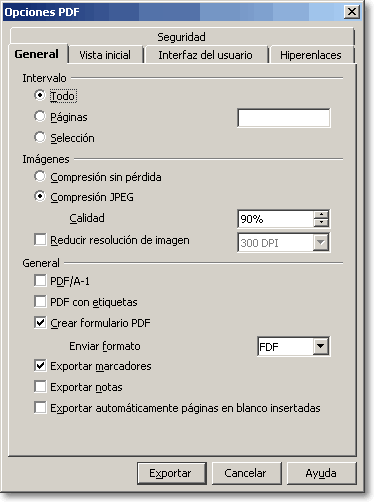
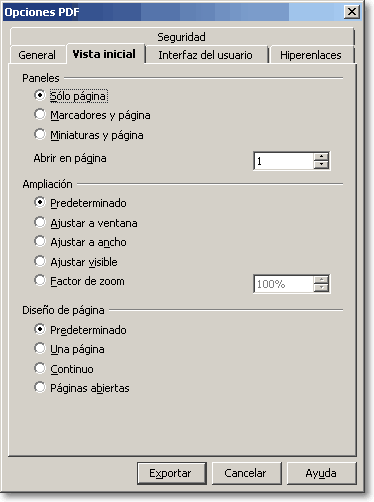
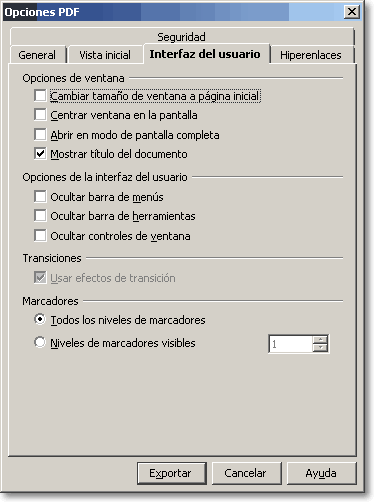
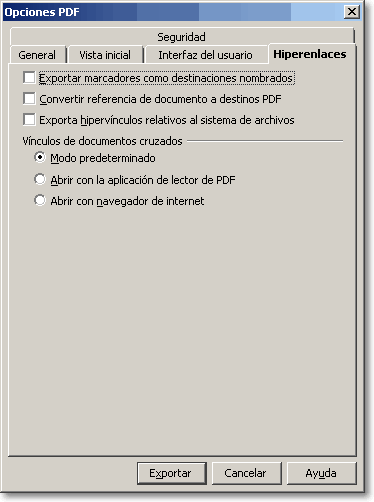
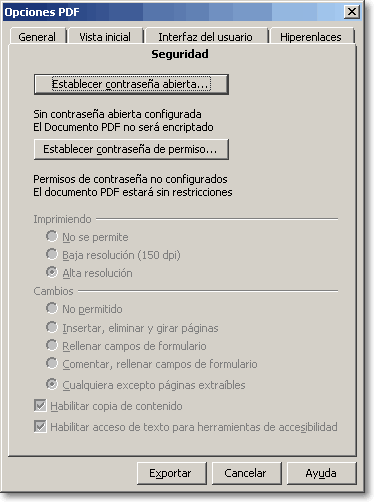
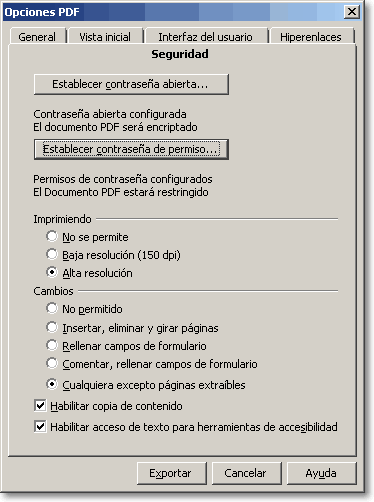
Precauciones a la hora de Guardar como en otro formato
Para exportar en formato HTML o CSV debemos utilizar Guardar como a falta de un comando específico de exportación. Al utilizar Guardar como y almacenar en otro formato se exportan al documento destino los resultados de las fórmulas contenidas en las celdas, no las fórmulas en sí. Dependiendo del formato seleccionado, también es posible que no se puedan exportar gráficos, imágenes y otros elementos presentes en tu hoja de cálculo o documento.
Por ello previamente a la conversión siempre debemos guardar en formato nativo de OpenOffice Calc.
| |
Para evitar pérdida de información, antes de Guardar como en otro formato distinto al de Calc, debemos Guardar el documento en formato Calc |
Una vez exportada la hoja activa o el documento (según tipo de archivo creado), ya puedes cerrar y volver a abrir el documento guardado en formato Calc.
Guardar en formato HTML
Se guardarán todas las hojas con contenido del documento en una página HTML con las imágenes incorporadas.
- Guarda los últimos cambios realizados en formato Calc.
- Selecciona desde el menú Archivo > Guardar como...
- Desde el diálogo Guardar como selecciona la carpeta donde guardar el nuevo documento en formato HTML.
- Escribe el nombre del archivo en el cuadro de texto Nombre y desde el desplegable Tipo selecciona Documento HTML (OpenOffice Calc)
- Haz clic en Guardar
Se mostrará un diálogo advirtiendo que va a guardar el documento en otro formato, solicitando permiso para cambiar éste o bien mantener el formato nativo de OpenOffice Calc:
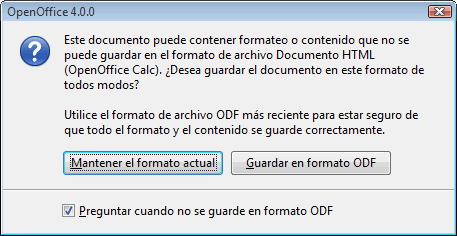
Selecciona Mantener el formato actual.
Una vez exportado el documento, ya puedes cerrarlo y volver a abrir el documento guardado en formato Calc.
El documento exportado en HTML estará formado por una página conteniendo todas las hojas con información del documento original, y si son más de una, un pequeño índice con hiperenlaces para saltar a cada una de ellas.
Guardar en formato CSV
El formato CSV es por definición un formato de texto plano, en el que los datos de cada fila se muestran en una línea, separando el contenido de cada celda por una coma.
El formato puede contener o no los encabezados de las columnas.
Al exportar en formato CSV se guardará sólo la hoja activa en un archivo CSV de texto plano; no se exportan ni formatos ni imágenes u otros objetos que contenga la hoja. Tan sólo los valores de las celdas.
Para exportar en formato CSV la hoja de cálculo actual:
- Guarda los últimos cambios realizados en formato Calc.
- Selecciona desde el menú Archivo > Guardar como...
- Desde el diálogo Guardar como selecciona la carpeta donde guardar el nuevo documento en formato CSV.
- Escribe el nombre del archivo en el cuadro de texto Nombre y desde el desplegable Tipo selecciona Texto CSV
- Haz clic en Guardar
Se mostrará un diálogo advirtiendo que va a guardar el documento en otro formato, solicitando permiso para cambiar éste o bien mantener el formato nativo de OpenOffice Calc:
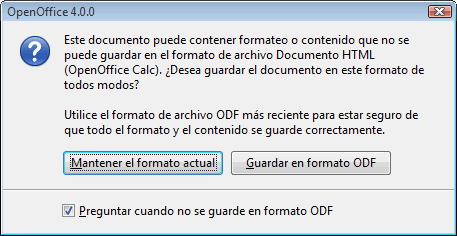
Selecciona Mantener el formato actual.
Calc presentará el diálogo Exportar a un archivo de texto.
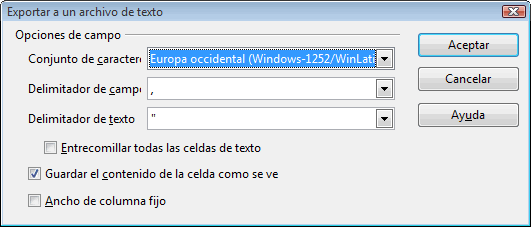
- Selecciona el Conjunto de carácteres con que se exportarán los datos. Si no conoces el conjunto de carácteres óptimo para quien luego importe estos datos, deja la selección por defecto.
Exportar en formato delimitado por un carácter
- Selecciona el Delimitador de campo. El formato CSV por definición utiliza la coma como delimitador de campo.
Por experiencia sabemos que este delimitador puede ocasionar problemas, por ejemplo, si una de las columnas contiene datos tipo Domicilio o texto que a su vez pueda contener comas. Por lo tanto puede resultar más adecuado exportar utilizando otro tipo de separador, como el ; o {Tabuladores}, siempre y cuando tampoco sean utilizados éstos en el texto exportado. Habrá que conocer también si el importador puede aceptar éstos delimitadores.
- Selecciona el Delimitador de texto. Para evitar el problema que hemos analizado en el punto anterior, algunos exportadores-importadores incorporan además del carácter separador, carácteres extra como las comillas o las dobles comillas para delimitar el principio y final de cada dato de tipo texto. Si el importador lo admite, es muy aconsejable seleccionar el valor más adecuado entre los dos disponibles, y activar la casilla Entrecomillar todas las celdas de texto. Los datos de tipo numérico en formato inglés, fecha/hora o moneda no serán entrecomillados. Los datos numéricos formateados utilizando la coma decimal en lugar del punto decimal serán tratados siempre como texto.
- Activar o desactivar la casilla Guardar el contenido de las celdas como se ve fuerza o desactiva que los valores numéricos y de fecha/hora se exporten con el formato mostrado en la hoja de cálculo. Así, si los valores de fecha tienen un formato que muestran el mes como texto, se exportarán así (por ejemplo, 12 de Diciembre de 2012); si se desactiva esta opción, los valores de fecha se exportan en formato dd/mm/aaaa. Los datos numéricos se exportan siempre en el formato mostrado, y son tratados como texto.
Exportar en formato Ancho de columna fijo
- Selecciona Ancho de columna fijo para exportar en este formato; se desactivarán todas las opciones, a excepción del Conjunto de caracteres.
Este formato asignará un ancho fijo a cada columna, en función del ancho de la columna en Calc. Es conveniente, por tanto, antes de exportar, tomar precauciones y hacer más anchas aquellas columnas que se muestren muy ajustadas a los datos que contienen.
También puede resultar conveniente alinear todos los datos a la izquierda, para evitar que el proceso de exportación cree columnas fantasma, separando un titular de la columna de datos.

|
Previamente a exportar en formato Ancho de columna fijo es conveniente hacer más anchas las columnas muy ajustadas a su contenido, y alinearlas todas a la izquierda |
Campos numéricos y de moneda
Los campos numéricos y de moneda que presentan formato con coma decimal en lugar de punto decimal se exportan como texto. Para que se exporten como números y no como texto será necesario cambiar su formato previamente a la exportación. Puedes hacerlo fácilmente seleccionando las celdas afectadas y asignando como lenguaje Inglés (EE.UU.).
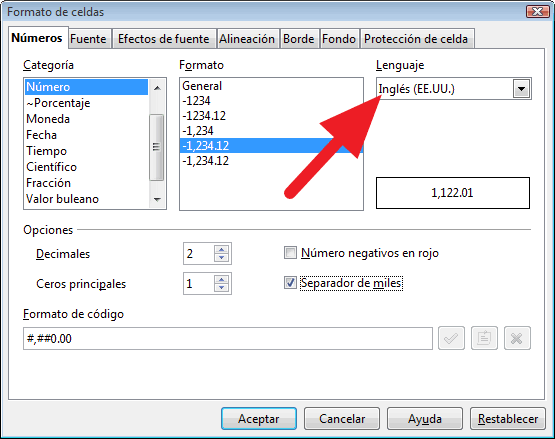
Campos de fecha
Si el archivo creado va a ser importado por un usuario no hispanoparlante deberás ajustar los formatos de fecha, ya que el formato hispano por defecto es dd/mm/aaaa, mientras que el formato de otros países puede ser distintos (por ejemplo, el formato inglés es mm/dd/aaaa). Como en el anterior caso puedes hacerlo fácilmente seleccionando las celdas afectadas y asignando el lenguaje más adecuado.
Finalizar la conversión
Tras seleccionar las opciones oportunas, haz clic sobre el botón Aceptar
El documento exportado en CSV estará formado por un archivo único, conteniendo tan sólo los datos de la hoja activa. Calc mostrará un aviso de tal hecho.
