Insertar un gráfico en cinco sencillos pasos en OpenOffice Calc
A la hora de crear un gráfico en OpenOffice Calc puedes seguir diferentes guiones, y en todos los casos obtendrás el resultado deseado. El asistente de gráficos te permite en cuatro pasos insertar un nuevo gráfico. Nosotros agregaremos un paso previo, al que denominaremos el paso 0:
Paso 0: Seleccionar los datos
Este paso consiste en seleccionar previamente los datos de la tabla que quieres representar gráficamente.
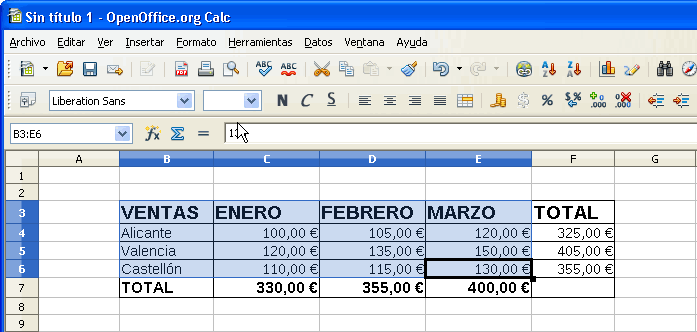
Como puedes ver en el ejemplo, seleccionaremos siempre las cabeceras tanto de filas como de columnas.
 ¡Truco! |
No es recomendable seleccionar los totales, pues en tal caso, los datos parciales siempre parecerán mucho menores comparados con éstos, y será mucho más difícil ver las diferencias entre cada una de las series de datos |
¿Y qué son las series de datos? En un gráfico, series de datos son los datos de cada columna (por ejemplo, los datos de las columnas Enero, Febrero y Marzo) o los datos de cada fila (en el ejemplo, las filas de Alicante, Valencia y Castellón), sin tener en cuenta los datos de las cabeceras. Como veremos en el Paso 3, podremos seleccionar las series por filas o por columnas.
Ahora activa el asistente para gráficos. Puedes hacerlo desde:
- La barra de herramientas Estándar, haciendo clic sobre el botón Gráfico
 , o también...
, o también...
- La barra de herramientas Estándar, haciendo clic sobre el botón Gráfico
- Desde el menú Insertar > Gráfico...
Paso 1: Tipo de gráfico
Se mostrará el asistente para gráficos en su primer paso, mostrando los cuatro que nos quedan para obtener nuestro gráfico.
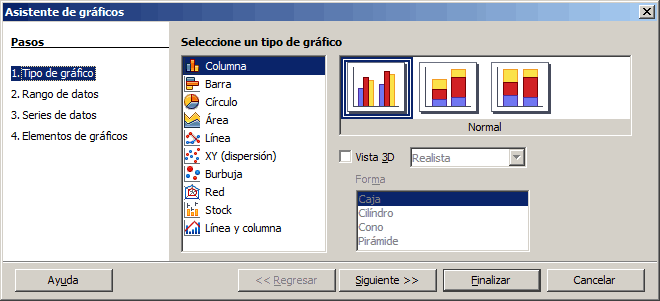
En este primer paso tendremos que seleccionar el tipo de gráfico deseado. Desde la lista Seleccione un tipo de gráfico, haz clic en el tipo que te interesa. Podrás seleccionar el subtipo de gráfico desde la ventana superior derecha, que muestra las distintas opciones disponibles. Deteniendo el cursor del ratón sobre el subtipo unos segundos, la ayuda emergente te mostrará su nombre.
Algunos tipos de gráficos permiten activar el modo Vista 3D; de nuevo, dispondrás de otros subtipos de gráficos, pero en esta ocasión, con efectos tridimensionales.
En el apartado Tipos de gráficos estudiaremos los tipos disponibles con más detenimiento. Los gráficos 3D los veremos más profundamente en los apartados Edición de gráficos: Ver en 3D y Modificar gráficos 3D.
En la hoja de cálculo se mostrará una vista previa de tu gráfico tal y como se definen las distintas opciones. Siempre tendrás que esperar un corto lapso de tiempo para apreciar los cambios indicados, si bien dependiendo de la velocidad de tu equipo, la previsualización será más o menos rápida.
Para poder seguir nuestro ejemplo, recomendamos que selecciones el tipo Columna, subtipo Normal.
Si ya has seleccionado el tipo y subtipo de gráfico deseado, haz clic sobre el botón Siguiente >>
Paso 2: Rango de datos
OpenOffice Calc mostrará el diálogo correspondiente al segundo paso del asistente; éste nos permite seleccionar los datos que formarán el gráfico, pero nosotros ya lo hicimos en el Paso 0 de nuestro método, lo que nos ha permitido ver en todo momento disponer de una imagen previa de nuestro gráfico.
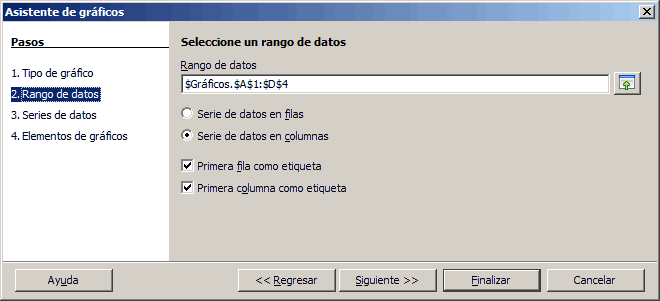
Pero si quieres modificar el rango de datos, este es el momento. Puedes editar el rango de datos manualmente, o bien, hacer clic sobre el botón ![]() . El asistente se ocultará temporalmente para que selecciones el rango de datos con el que crear tu gráfico. Una vez realizada la selección, puedes hacer clic sobre el botón
. El asistente se ocultará temporalmente para que selecciones el rango de datos con el que crear tu gráfico. Una vez realizada la selección, puedes hacer clic sobre el botón ![]() para que de nuevo se muestre el asistente 1.
para que de nuevo se muestre el asistente 1.
Ha llegado el momento de tomar una nueva decisión, que no es trivial. ¿Deseo ver las series de datos representadas en filas o en columnas? Bien, quizás no sepamos muy bien en qué consiste esta opción, pero resulta muy sencillo alternar entre una u otra opción, y ver que sucede con el gráfico situado tras el asistente. Dependiendo de qué quieras mostrar, puede resultar más interesante o adecuada una opción u otra. Selecciona Serie de datos en filas o Serie de datos en columnas según te convenga 2. Tú decides.
En nuestro ejemplo:
- Seleccionar Serie de datos en filas nos muestra como varían las ventas de cada provincia en un determinado mes.
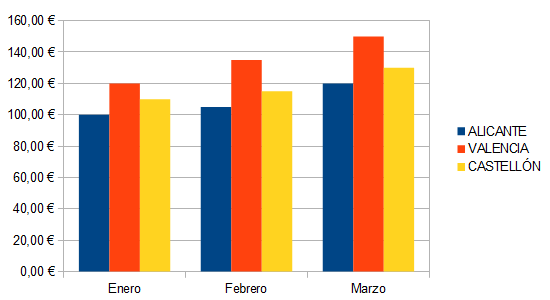
- Seleccionar Serie de datos en columnas nos permite ver como evolucionan las ventas de cada mes en cada provincia.
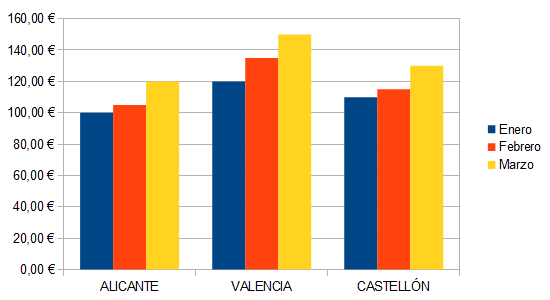
Cada opción permite ver los mismos datos desde perspectivas distintas. Parece trivial, pero no es así. Si lo que quiero comunicar es que ha existido un incremento de ventas en las tres provincias de forma continuada mes a mes, la segunda opción lo muestra de forma más clara, sencilla y contundente.
Y para finalizar este paso, un detalle. Si los datos que seleccionaste carecen de títulos, bien por fila, bien por columna, deberás desmarcar las opciones Primera fila como etiqueta y/o Primera columna como etiqueta. Al desmarcarlas, Calc agregará etiquetas de forma automática a tu gráfico.
Para seguir este ejemplo, selecciona Series por columnas; haz clic sobre el botón Siguiente >>
Paso 3: Series de datos
En este paso, el tercero del asistente, podrás reordenar, agregar y eliminar las series de datos que componen tu gráfico. Como ya seleccionamos previamente los datos, no será necesario agregar o eliminar series, pero quizás te convenga cambiar el orden en que se muestran.
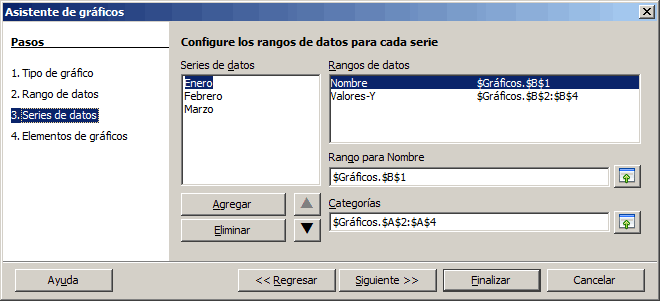
Para cambiar el orden, selecciona la serie de la lista Series de datos, y utiliza los botones ![]() y
y ![]() para reordenarlas.
para reordenarlas.
- La opción Rango para Nombre te permite seleccionar la celda que contiene la etiqueta de la serie seleccionada en la lista Series de datos.
- La opción Categorías te permite seleccionar las etiquetas de datos que se mostrarán como categorías en cada serie. Ten en cuenta que las etiquetas de Categorías se aplicarán a todas las series. No pueden definirse categorías distintas para cada serie.
Para seguir este ejemplo no realices ningún cambio, y haz clic sobre el botón Siguiente >>
Paso 4: Elementos de gráficos
Último paso del asistente, que nos permite Escoger títulos, leyendas y configuración de cuadrícula.
Puedes escribir el título del gráfico en el cuadro de texto Título. También dispones de otro cuadro para definir un Subtítulo.
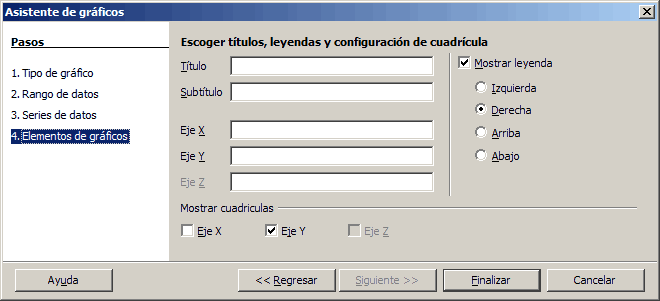
Dispones de espacio para definir una etiqueta de texto tanto para el Eje X (bajo las categorías) como para el Eje Y (junto a la escala). En los gráficos 3D también podrás añadir una etiqueta para el Eje Z.
Podemos elegir si se muestra o no la leyenda (el detalle donde aparecen los títulos de las series y una marca con el color en que cada serie es mostrada en el gráfico), así como la posición que ocupará en el gráfico, activando o desactivando la casillaMostrar leyenda y las opciones de posición que se muestran.
También, para los distintos ejes y desde el apartado Mostrar cuadrículas podemos indicar que se muestren líneas de división para cada valor de la escala; por claridad, y para facilitar la lectura de la gráfica, suele ser suficiente con activar la opción Eje Y.
Ya hemos definido todos los parámetros necesarios para crear nuestro gráfico; tan sólo queda hacer clic sobre el botón Finalizar
En cualquier caso, tampoco debe preocuparte definir todas las propiedades a la perfección y a la primera; en la mayoría de los casos, los usuarios dedican un poco de tiempo para el paso 1 del asistente, prueban en el paso 2 si mostrar las series en filas o columnas, y tan sólo escriben el título en el paso 4.
Al fin y al cabo, como veremos más adelante en el apartado Modificar un gráfico, podemos cambiar con gran facilidad cualquiera de las propiedades que hemos definido para nuestro gráfico.