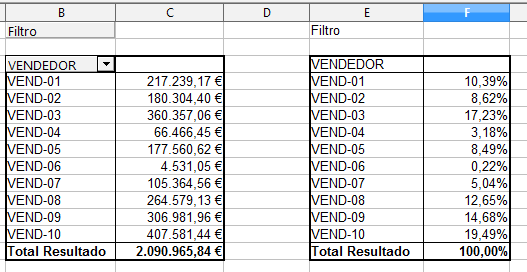Operaciones de resumen de tablas dinámicas en OpenOffice Calc
Modificar la operación de resumen
Podemos cambiar fácilmente la operación de resumen de los campos situados en el área Campos de Datos. Desde el diálogo de diseño de la tabla dinámica haz un doble clic sobre un campo del área de Campos de datos. Se mostrará el diálogo Campo de Datos.
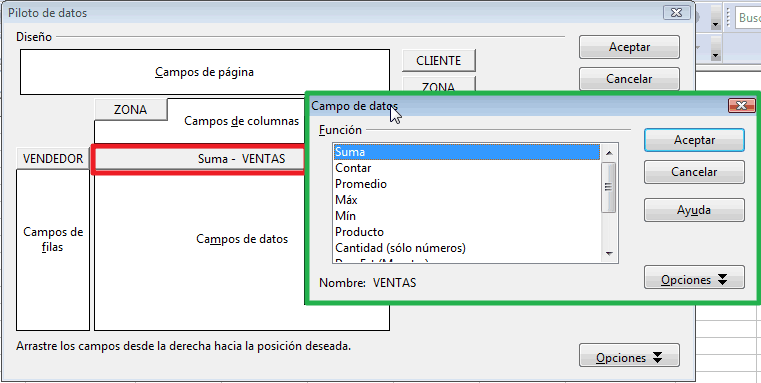
Selecciona la operación resumen a realizar entre las disponibles:
- Suma: Muestra la suma de los datos del campo insertado.
- Contar: Muestra el recuento de los datos del campo insertado. Incluye las celdas con contenido de tipo texto. Las celdas vacías son ignoradas.
- Cantidad (sólo números): Muestra el recuento de los datos del campo insertado sólo si son datos numéricos. Las celdas vacías o con contenido de tipo texto son ignoradas.
- Promedio: Muestra la media aritmética de los datos del campo insertado.
- Máx.: Muestra el mayor de los datos del campo insertado.
- Mín.: Muestra el menor de los datos del campo insertado.
- Producto: Muestra el producto de los datos del campo insertado.
- DesvEst (Muestra): Muestra la desviación estándar de los datos del campo insertado como muestra.
- DesvEstP (Población): Muestra la desviación estándar de los datos del campo insertado como población.
- Varianza (Muestra): Muestra la varianza de los datos del campo insertado como muestra.
- VarP (Población): Muestra la varianza de los datos del campo insertado como población.
Valor mostrado en la operación de resumen
OpenOffice Calc permite cambiar fácilmente el valor mostrado en la operación de resumen de los campos situados en el área Campos de Datos. Desde el diálogo de diseño de la tabla dinámica haz un doble clic sobre un campo del área de Campos de datos. Se mostrará el diálogo Campo de Datos.
Haz clic sobre el botón ![]() . El diálogo mostrará ahora la opción Tipo, desde donde podrás seleccionar el valor mostrado entre los siguientes:
. El diálogo mostrará ahora la opción Tipo, desde donde podrás seleccionar el valor mostrado entre los siguientes:
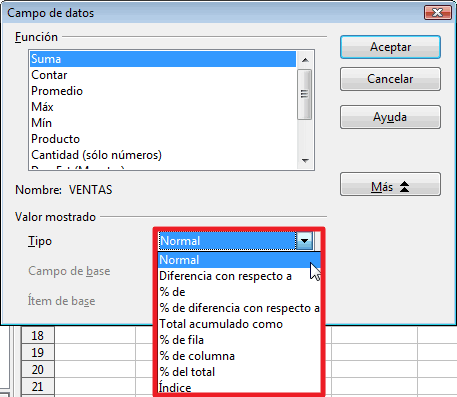
- Normal: Los resultados se muestran sin aplicar ningún tipo de cambio.
- Diferencia con respecto a: Al resultado se le resta el valor del campo especificado en Campo de base, tomando el valor correspondiente a la fila o columna indicada en Ítem de base. Por ejemplo, podemos mostrar la diferencia de los valores respecto a los datos de la ZONA (Campo de base) CENTRO (Ítem de base). Como ítem de base también se pueden seleccionar el Ítem anterior o el Ítem siguiente, refiriéndose éstos al anterior o siguiente elementos visibles del Campo de base, en función del orden de clasificación seleccionado para éste.
- % de: Cada resultado se divide por su valor de referencia, determinado de la misma forma que en el punto Diferencia con respecto a.
- % de diferencia con respecto a: Al resultado se le resta el valor de referencia y luego se divide por el valor de referencia, determinado de la misma forma que en el punto Diferencia con respecto a.
- Total acumulado como: Cada resultado se agrega a la suma de resultados de los elementos anteriores del Campo de base, según el orden de clasificación del Campo de base, y se muestra la suma total (acumulada). Los resultados siempre se suman, aunque se haya especificado una función de resumen distinta a la Suma.
- % de fila: Cada resultado se divide por la suma total de su fila en la tabla dinámica. Si hay varios campos de datos, se utiliza el total del campo de datos del resultado. Si hay subtotales con funciones de resumen seleccionadas manualmente, se sigue utilizando el total con la función de resumen del campo de datos.
- % de columna: Idem que el anterior, cada resultado se divide por la suma total de su columna en la tabla dinámica.
- % del total: Idem que el anterior, cada resultado se divide por la suma total en la tabla dinámica
- Índice: Idem que en el anterior, cada resultado se multiplica por la suma total y se divide por el producto del total de fila por el total de columna, según la siguiente expresión:
Formato del campo de resumen
A la hora de dar formato de número a los datos mostrados en la tabla dinámica, deberemos tener en cuenta que por defecto se toma el formato de los datos originales, por lo que es recomendable formatear éstos antes de crear la tabla dinámica. Si los formateamos posteriormente, siempre podremos Actualizar los datos de la tabla dinámica
Si en un momento puntual deseamos aplicar otros formatos de número, tan sólo deberemos seleccionar los datos y aplicar el formato como haríamos para cualquier celda (también desde Formato de celda); eso sí, deberemos tener en cuenta que cualquier cambio del diseño eliminará el formato establecido.
En el caso de que optemos por mostrar los valores de la operación resumen como un %, la tabla dinámica se mostrará de forma automática con formato numérico de tipo Porcentaje.