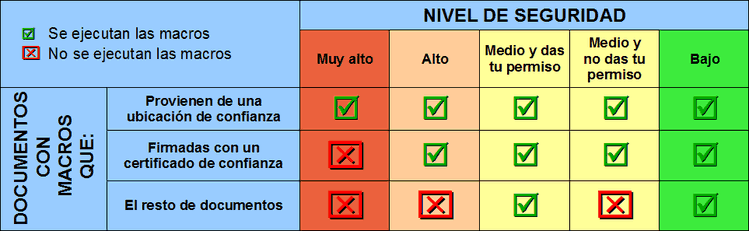Configuración de la seguridad de macros en OpenOffice
Para configurar la seguridad a nivel de macros de tus aplicaciones OpenOffice.org debes seleccionar desde el menú Herramientas > Opciones > OpenOffice > Seguridad.
El cuadro de diálogo mostrado contiene varios puntos que afectan a la seguridad de los documentos.
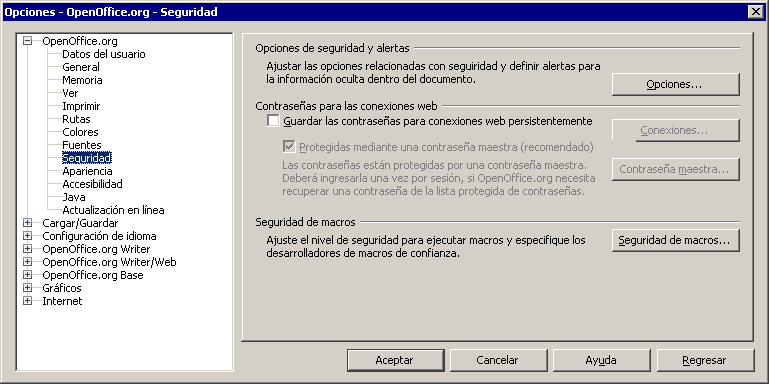
La sección Seguridad de macros es la que vamos a considerar en este punto. Haz clic sobre el botón Seguridad de macros...
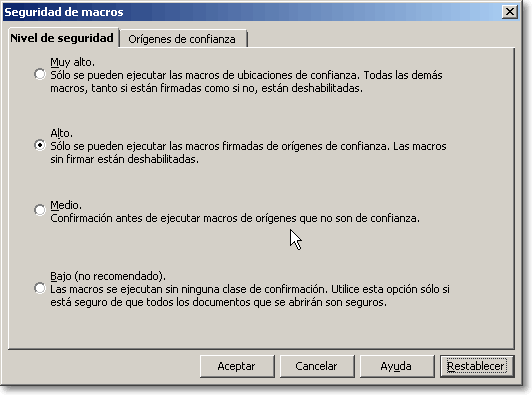
Desde la pestaña Nivel de seguridad podemos configurar el comportamiento de las aplicaciones OpenOffice. Lo que significa que no sólo afectan a Writer, o a Calc, o a la aplicación activa en ese momento; afectan a todas las aplicaciones del paquete.
La pestaña presenta 4 niveles posibles de seguridad, ordenadas del más seguro al que no ofrece ninguna seguridad. Por defecto, tras la primera instalación del programa, el nivel activado es Alto.
Veamos qué significan y cómo actúan cada una de ellas.
Nivel de seguridad Muy alto
Es el nivel más seguro. No se pide confirmación al usuario. Sólo se ejecutarán las macros de documentos que:
- Provengan de ubicaciones de confianza (especificados en la segunda pestaña de este diálogo Orígenes de confianza en la sección Ubicaciones de archivos de confianza).
- Por ejemplo, si sólo deseo que se ejecuten macros de mis propios documentos, puedo establecer una carpeta de mi ordenador como una ubicación de confianza. Al abrir los documentos que contenga esa carpeta no se presentará aviso alguno, y podrán ejecutar las macros.
- O si en mi trabajo tengo que utilizar y/o compartir documentos localizados en una carpeta de una unidad de red creados por mis compañeros de trabajo o por mí mismo, puedo configurarla como ubicación de confianza.
- El resto de documentos, sea cual sea su origen, estén o no firmadas digitalmente 1, no podrán ejecutar macros. Al abrir alguno de estos documentos se presentará el siguiente mensaje:

- Para crear una nueva ubicación de confianza, desde el diálogo Seguridad de macros haremos clic en la segunda pestaña Orígenes de confianza.
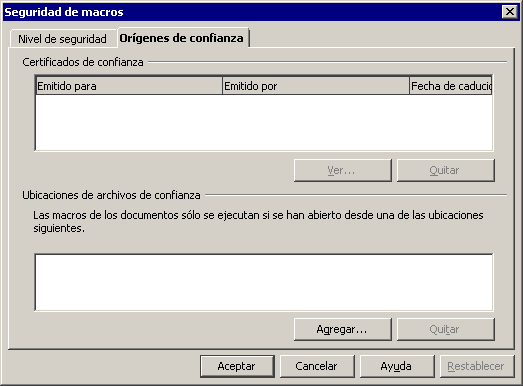
Haz clic en el botón Agregar... de la sección Ubicaciones de archivos de confianza.
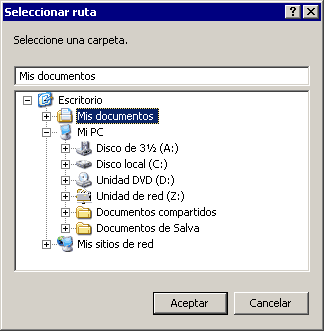
En el diálogo mostrado Seleccionar ruta (imagen a la derecha) selecciona la ruta de la carpeta que quieres agregar como ubicación de confianza. En la imagen se ha seleccionado la carpeta Mis Documentos como ubicación de confianza. Cualquier documento con macros contenido en la carpeta o en cualquiera de sus subcarpetas será abierto con las macros habilitadas sin presentar aviso.
Desde el botón Quitar podrás eliminar las ubicaciones de confianza previamente definidas que ya no lo sean.
Nivel de seguridad Alto
Es un nivel seguro, aunque en un grado menor que el anterior. No se pide confirmación al usuario 2. Se podrán ejecutar las macros de documentos que:
- Estén firmados digitalmente y que la firma provenga de un origen de confianza (especificado en la segunda pestaña de este diálogo en la sección Certificados de confianza).
- O cumplan el nivel Muy alto.
- El resto de documentos (que provengan de otras ubicaciones, firmados pero que su firma no cuenta con un certificado de confianza aprobado por nosotros, y los no firmados) no ejecutarán las macros.
- Si el documento con macros presenta una firma que no ha sido incluida en nuestra lista de certificados de confianza, se presentará el siguiente diálogo:
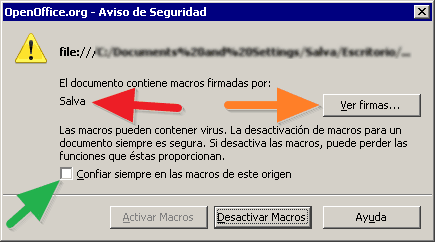
El diálogo presentará la identificación de la firma (flecha roja) y el botón Ver firmas (flecha naranja). Las macros no se activarán a menos que agreguemos la firma a nuestros certificados de confianza activando Confiar siempre en las macros de este origen, señalado en la imagen con una flecha verde.

Tras hacer clic en el botón Ver firmas... (flecha naranja), se muestran los detalles del certificado digital.
- Para gestionar los certificados de confianza, desde el diálogo Seguridad de macros haremos clic en la segunda pestaña Orígenes de confianza.
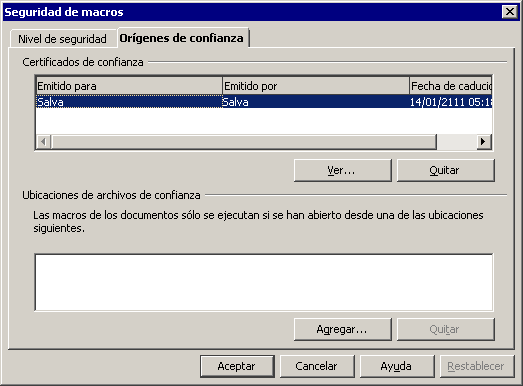
- Haz clic en el botón Ver... de la sección Certificados de confianza para ver los detalles del certificado digital previamente seleccionado. Haz clic en el botón Quitar para eliminar el certificado digital previamente seleccionado.
- En la imagen se puede observar un certificado de confianza. Cualquier documento con macros que posea ese mismo certificado de confianza será abierto con las macros habilitadas sin mediar aviso alguno.
Nivel de seguridad Medio
Sólo se podrán ejecutar macros de los documentos que:
- Cumplan el nivel Muy Alto o Alto.
- El usuario confirme en el aviso de seguridad que se muestra debajo de estas líneas. Por lo tanto, si tú das el visto bueno, sea cual sea su origen, tengan o no firma digital, las macros se ejecutan.
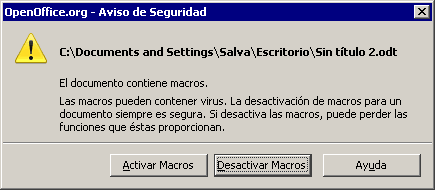
Nivel de seguridad Bajo
Se ejecutan las macros de todos los documentos sin pedir confirmación al usuario.
Resumiendo...
... por que a veces una tabla vale más que 752 palabras: