La Autocorrección
Otra de las herramientas que nos provee OpenOffice Writer es la llamada Autocorrección. Su objetivo es corregir de forma automática los errores de escritura que cometemos habitualmente.
Por ejemplo, quizás cada vez que tecleas la palabra hasta tus rápidos dedos te traicionan y tecleas hsata. Pues bien, puedes decirle a Writer que cada vez que tecleas hsata automáticamente la sustituya por hasta.
O quizás, nunca recuerdes empezar con mayúscula un nuevo párrafo o al añadir texto después de un punto. La autocorrección es tu aliada.
Desde el menú Herramientas > Opciones de autocorrección se presenta el cuadro de diálogo Autocorrección. Disponemos de 5 pestañas en este diálogo, pero primero asegúrate de tener seleccionado el idioma adecuado. Pero primero, desde el desplegable situado justo debajo de la barra de título del diálogo mostrado Sustituciones y excepciones para el idioma: selecciona el idioma para el que vamos a realizar la configuración.
La pestaña Reemplazar
Desde la pestaña Reemplazar podemos definir aquellas palabras que tenemos tendencia a teclear de forma incorrecta, para que automáticamente las reemplace por su forma correcta.
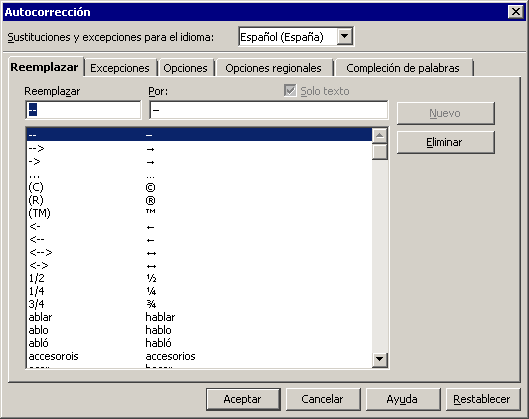
Pero esta herramienta no se queda ahí. Podemos hacer muchas más cosas utilizando la autocorrección, como por ejemplo:
- Sustituir ciertos caracteres por símbolos, como por ejemplo, teclear --> y que lo sustituya por →, <==> por ⇔, (C) por ©, (R) por ®...
- Escribir nuestras iniciales y que las sustituya por nuestro nombre completo. En Abreviatura escribe tus iniciales y en por: escribe tu nombre completo. Haz clic sobre Nuevo.
- Sacarnos de dudas: ¿Porcentaje se escribe con j o con g? Si siempre se te plantea esta duda, en Abreviatura escribe porcentage, y en por: escribe porcentaje. Haz clic sobre Nuevo. Ya nunca tendrás problemas.
 ¡Truco! |
Si tus iniciales casualmente coinciden con una palabra, por ejemplo MAR para Manuel Aragón Roca, puedes utilizar el truco de iniciarla o terminarla con un carácter poco habitual, por ejemplo MAR+ |
La pestaña Excepciones
Desde la pestaña Excepciones podrás definir aquellas Abreviaturas (a las que no siguen mayúsculas). De ésta forma Writer no corregirá automáticamente las palabras que las sigan poniéndolas en mayúsculas; por ejemplo, que no empiece con mayúsculas de forma automática la palabra que siga a la abreviatura O.N.U. escrita como la ves, con puntos incluidos.
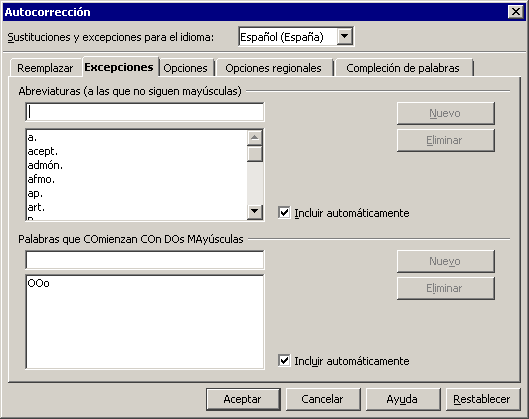
Teclea en el cuadro de texto la nueva abreviatura que quieres agregar y haz clic en Nuevo.
También podrás definir aquellas Palabras que comienzan con dos mayúsculas y que no deseas que Writer corrija automáticamente convirtiendo la segunda letra en minúsculas. Por ejemplo, si escribes ONU sin puntos, y no deseas que de forma automática se corrija por Onu.
Teclea en el cuadro de texto la nueva palabra que empezará por dos mayúsculas y que quieres agregar, y haz clic en Nuevo.
En ambos casos, si activas la opción Incluir automáticamente, Writer agregará a la lista de excepciones correspondiente, tanto las abreviaturas como las palabras que comienzan con dos letras en mayúsculas, y lo hará de forma automática cuando tú las escribas por primera vez.
Esta función sólo es efectiva si están seleccionadas las opciones Corregir DOs MAyúsculas SEguidas o Iniciar todas las frases con mayúsculas en la columna [E] de la ficha Opciones de la pestaña Opciones que veremos a continuación.
La pestaña Opciones
Desde la pestaña Opciones podemos definir el comportamiento de Writer respecto a ciertas situaciones, como por ejemplo, reemplazar 1/2 por ½.
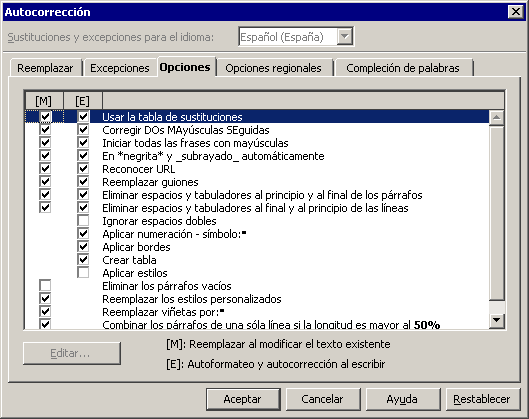
Si activamos ésta opción en la segunda columna marcada como [E], activaremos la corrección y el formateado automático durante la Entrada, o dicho de otra forma, cuando escribimos por primera vez ese texto.
Activando ésta opción en la primera columna marcada como [R] permitimos el autoformato durante la reedición del texto.
Cuidado con la primera opción. Usar tabla de sustitución controla si se aplicarán o no todas las reglas definidas en la pestaña Reemplazar.
Editar... permite personalizar algunas de las reglas establecidas:
- Aplicar numeración - símbolo:·: Si está activada esta opción:
- Al teclear al principio de un párrafo un número, seguido de un punto, seguido de un espacio, y seguido de un texto, Writer iniciará una lista numerada. Por ejemplo, teclea al principio de un párrafo 1. Mi texto y pulsa Intro. Verás que inicia una lista numerada.
- Al teclear al principio de un párrafo el signo +, o el signo -, o el signo *, seguido de un espacio o un tabulador, y seguido de un texto, Writer iniciará una lista de tipo viñeta. Por ejemplo, teclea al principio de un párrafo + Mi texto y pulsa Intro.
- En este caso, Editar permite seleccionar el símbolo utilizado al activar la lista con viñetas. Hay que tener en cuenta que esta opción de numeración - viñeta automática sólo se aplica si el párrafo tiene uno de estos estilos: Predeterminado, Cuerpo de texto o Cuerpo de texto con sangría.
- Reemplazar viñetas por:: Si está activada esta opción, se aplicará lo indicado en el punto anterior para las listas de tipo viñeta.
- Combina párrafos de una sola línea si la longitud es mayor al 50%. Si está activada esta opción:
- Writer automáticamente combinará varios párrafos consecutivos en un único párrafo, siempre que los párrafos sean de una sola línea, el estilo de los párrafos sea "Predeterminado" y la longitud del párrafo es mayor que el valor de longitud especificado utilizando Editar.
La pestaña Opciones regionales
Desde la pestaña Opciones regionales podemos definir el comportamiento de Writer en aspectos ortográficos cambiantes específicas a tu región lingüistica, como por ejemplo, si deseamos que Writer automáticamente reemplace cuando escribimos las comillas sencillas o dobles por comillas de aspecto tipográfico.
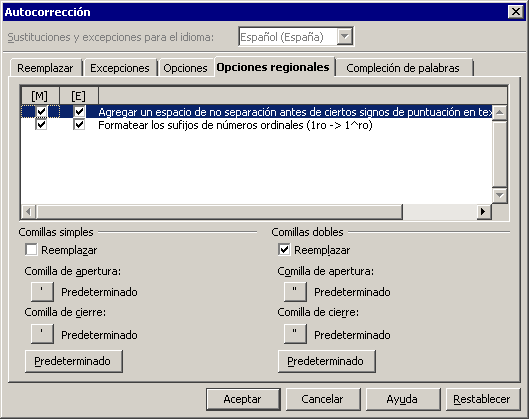
La pestaña Compleción de palabras
La pestaña Compleción de palabras define las opciones de Autocompletar. Si esta opción está activada, Writer intenta reconocer y sugiere la palabra que estás escribiendo, de forma que si lo acierta, con pulsar Intro la palabra completa se insertará en el texto. Si no acertó, tan sencillo como seguir escribiendo.
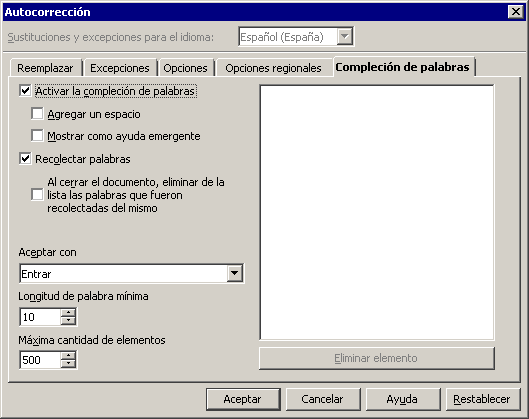
Activa o desactiva esta herramienta desde Activar la compleción de palabras.
Marca Agregar un espacio si quieres que tras la palabra se inserte un espacio de forma automática, salvo que agreges algún signo de puntuación tras ella.
Marca Mostrar como ayuda emergente para cambiar el modo en que autocompletar sugiere las palabras. En lugar de pre-escribirlas mientras tecleamos, se mostrarán en forma de un cartel emergente.

|

|
| Autocompletar en modo normal | Autocompletar en modo ayuda emergente |
Activa Recolectar palabras si deseas que automáticamente se añadan a la lista de palabras sugeridas las de uso más frecuente. En caso contrario, Writer incorporará palabras hasta llegar a la Máxima cantidad de elementos, y utilizará a partir de ese momento las ya existentes en la lista.
Writer sugerirá palabras que considere de longitud igual o mayor al número de carácteres indicados en Longitud de palabra mínima.
Desde el desplegable Aceptar con puedes definir el método utilizado para aceptar la palabra sugerida. Por defecto es pulsar la tecla Intro, pero puedes elegir otras opciones.
Dispones de una opción para que al cerrar el documento, se eliminen las palabras que fueron recolectadas desde ese documento.
Podrás eliminar las entradas seleccionando desde la lista las palabras y haciendo clic sobre Eliminar elemento. Puedes seleccionar las palabras de una en una o seleccionar varias con Mayúsculas o Ctrl.
 ¡Truco! |
Si algún día tienes que migrar a otro sistema operativo o a otro ordenador, puedes llevarte tus opciones de autocorrección. Las encontrarás en la carpeta del perfil de usuario, subcarpeta autocorr |

|
Para acceder a la carpeta perfil del usuario en OpenOffice (carpeta oculta), puedes utilizar este sencillo truco: Windows XP
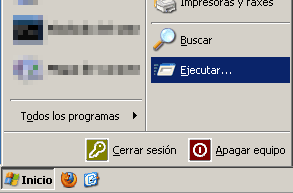
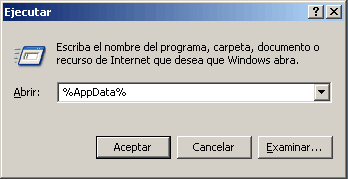
Windows Vista y Windows 7
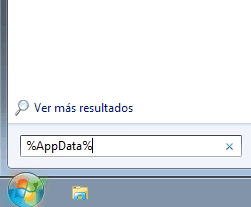
|