Cómo crear una tabla dinámica en OpenOffice Calc
Crear una tabla dinámica a partir de datos organizados en una tabla es sencillo. Tan sólo hay que seguir unos pocos pasos.
Hemos preparado un documento como práctica para este tema, y que se puede descargar desde Ejercicio Tablas dinámicas. Sitúate en la hoja Ejemplo 1. Puedes realizar los pasos al mismo tiempo que los lees.
La práctica parece larga, pero en realidad es sencilla, y persigue dos finalidades: te ayudará a comprender más fácilmente el funcionamiento de las tablas dinámicas, y permitirá que veas en pocos minutos la capacidad que encierra esta increible herramienta.
En nuestro ejemplo disponemos de una sencilla y típica tabla, en la que se recoge la información, por trimestres y zonas, de las ventas realizadas por una serie de vendedores a una serie de clientes.
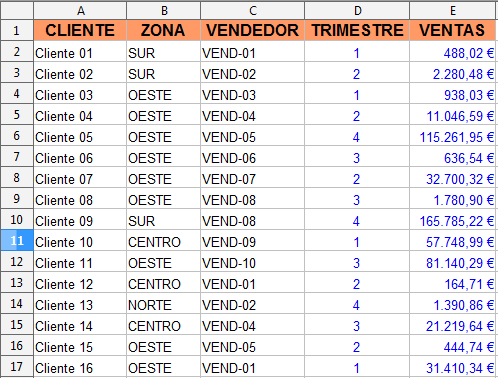
Seleccionar el origen de datos de la tabla dinámica
En primer lugar, seleccionaremos el origen de datos: Podemos hacer clic en una celda de la tabla original de datos, o bien, seleccionar todas las celdas, incluidos los encabezados, de la tabla original de datos.
Si utilizas nuestro ejemplo, puedes hacer clic en una celda cualquiera de las que contienen datos, o bien seleccionar todo el rango A1:E95.
- Desde el menú Datos selecciona la opción Tabla dinámica > Crear....
- Si tan sólo seleccionaste una de las celdas de la tabla de datos original, OpenOffice Calc seleccionará automáticamente todo el rango de celdas contigüas a la seleccionada. Se mostrará un cuadro de diálogo en el que confirmarás el origen de datos para la nueva tabla dinámica. Haz clic en el botón Aceptar.
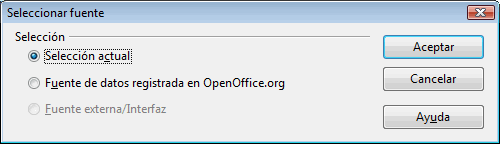
El modo diseño de la tabla dinámica
A continuación OpenOffice Calc mostrará el siguiente cuadro de diálogo, llamado Tabla dinámica:
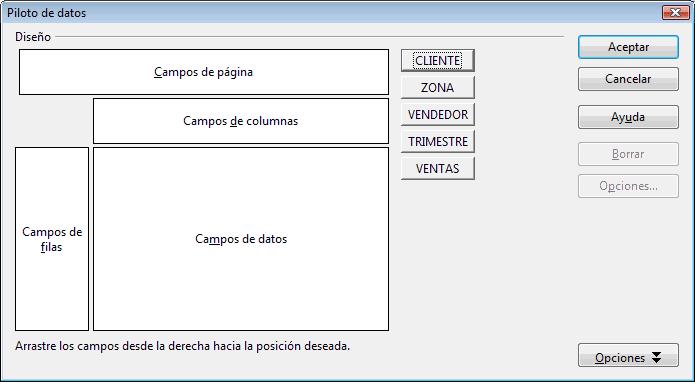
Éste diálogo es el centro de operaciones de nuestra nueva tabla dinámica. Nosotros lo llamamos modo diseño de la tabla dinámica, y haremos referencia constantemente a este diálogo.
Ocupando la mayor parte del diálogo, en la zona izquierda, se presentan cuatro áreas (llamadas Campos de página, Campos de Columnas, Campos de filas y Campos de datos). A su derecha se muestran varios botones que representan los campos disponibles, y que se corresponden con los nombres de los encabezados de las columnas que forman la tabla origen de los datos. En nuestro caso, disponemos de 5 campos, a saber: Cliente, Zona, Vendedor, Trimestre y Ventas.
Supongamos que nos interesa averiguar el total de ventas de cada vendedor.
Para diseñar nuestra tabla dinámica arrastraremos el campo Vendedor a la zona Campos de filas, y el campo Ventas a la zona Campos de datos.
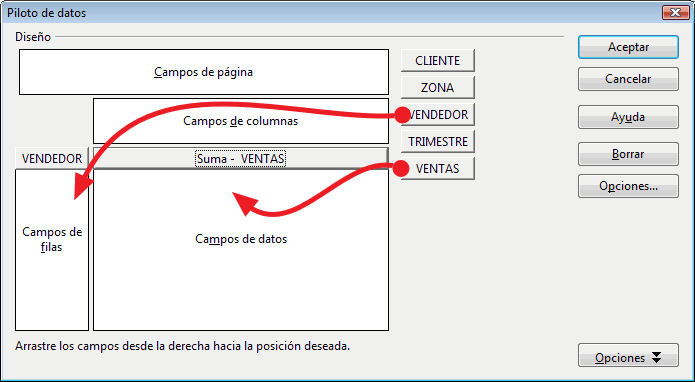
Dónde situar la tabla dinámica
El trabajo duro ya está hecho, si bien, queda un detalle. Calc puede insertar la nueva tabla dinámica en la misma hoja donde residen los datos de la tabla origen, si bien, nosotros, la insertaremos en una nueva hoja de cálculo. Para ello, haremos clic sobre el botón ![]() , con lo que se desplegarán nuevas opciones en nuestro cuadro de diálogo.
, con lo que se desplegarán nuevas opciones en nuestro cuadro de diálogo.
En el desplegable de la opción Resultado en seleccionaremos Nueva hoja.
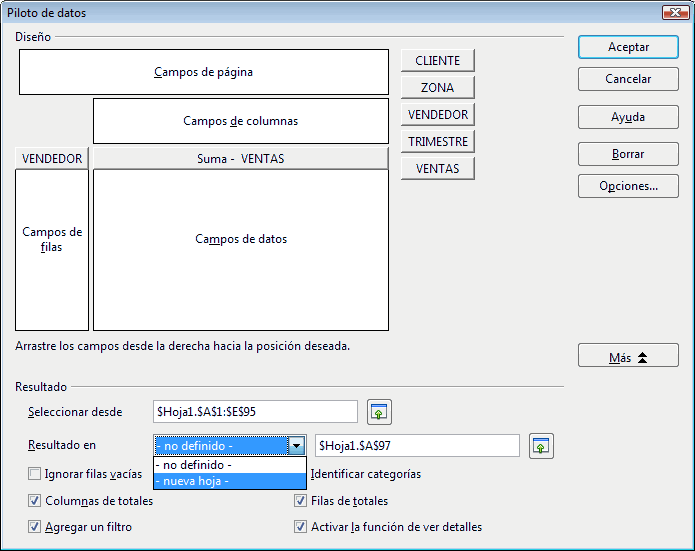
Recomendamos siempre que sea posible insertar la tabla dinámica en una nueva hoja, o dejar que Calc seleccione automáticamente el área para mostrar los resultados.
Si seleccionamos un rango destino en el que existen celdas que contengan datos, se mostrará este aviso.

No debemos permitir que el rango elegido sobreescriba los datos con que creamos la tabla dinámica. En ese caso será necesario elegir un destino distinto para la tabla dinámica.
Una vez seleccionado el destino, haremos clic sobre el botón Aceptar.
Obtendremos el siguiente resultado en una nueva hoja:
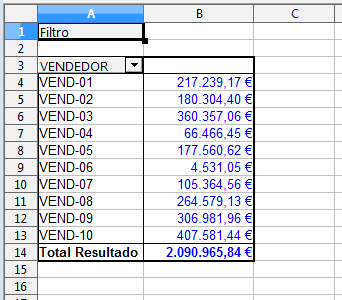
Agregar un campo a la tabla
Supongamos que también queremos conocer cuanto ha vendido cada vendedor en cada zona.
- Haz clic sobre una celda cualquiera de nuestra tabla dinámica y desde el menú Datos > Tabla dinámica > Crear, o...
- Haz clic sobre una celda cualquiera de nuestra tabla dinámica y desde su menú contextual selecciona Editar el diseño....
De nuevo se mostrará el diálogo Tabla dinámica, desde el que arrastraremos el campo Zona al área Campos de columna, y haremos clic sobre el botón Aceptar.
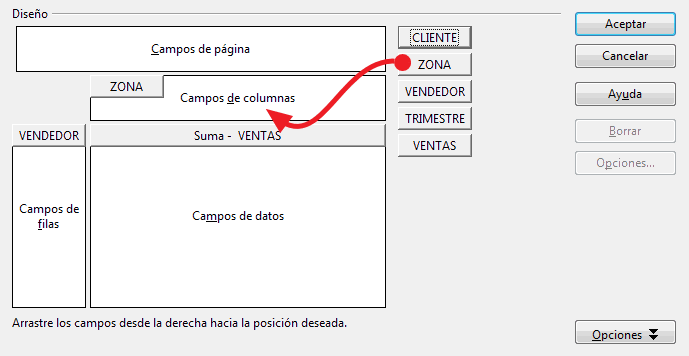
Obtendremos la siguiente tabla dinámica:
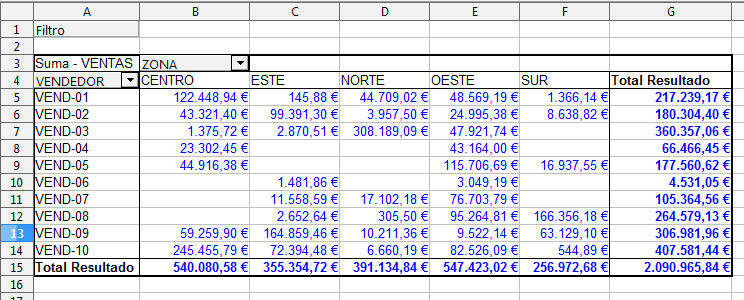
Cambiar la distribución de los campos
Pero quizás queramos ver la información con otra distribución. Hagamos clic sobre cualquier celda de la tabla dinámica con el botón secundario del ratón, y desde su menú contextual, selecciona Editar el diseño...
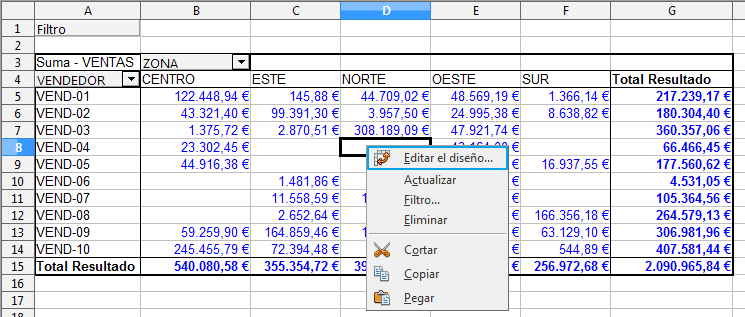
Arrastramos el campo Zona del área de Campos de columnas al área de Campos de filas. En ésta, ordenamos los campos de forma que se muestre primero el campo Zona, y después, el campo Vendedor:
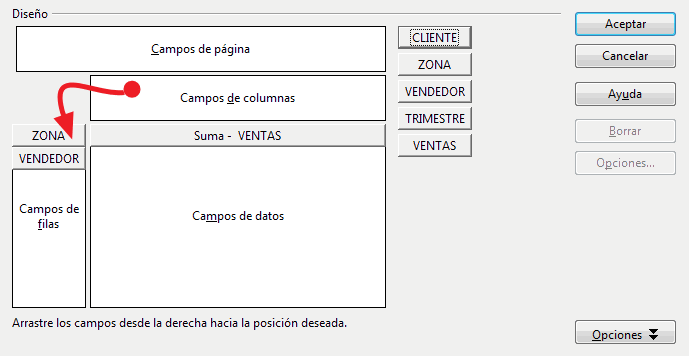
De nuevo hacemos clic sobre el botón Aceptar, y obtenemos este resultado:
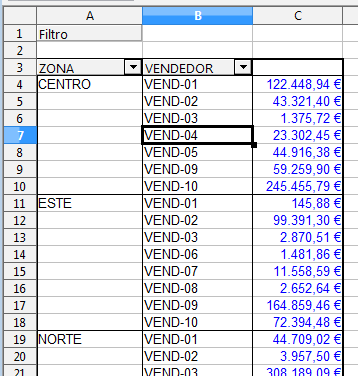
Nos gustaría conocer también en qué trimestres se han realizado las ventas. De nuevo activaremos el modo diseño de la tabla dinámica (por cualquiera de los dos métodos antes indicados) y arrastraremos el campo Trimestre al área Campos de Columnas:
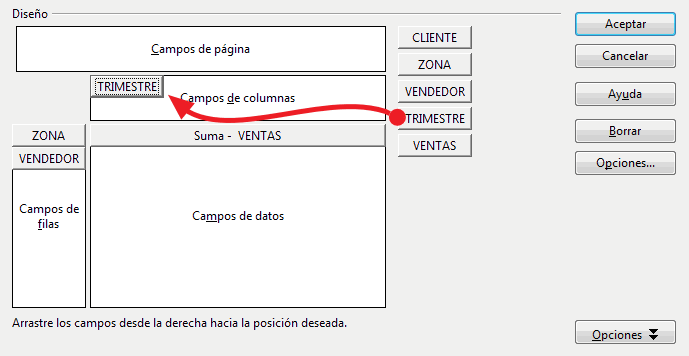
Haciendo clic sobre el botón Aceptar obtenemos el siguiente resultado:
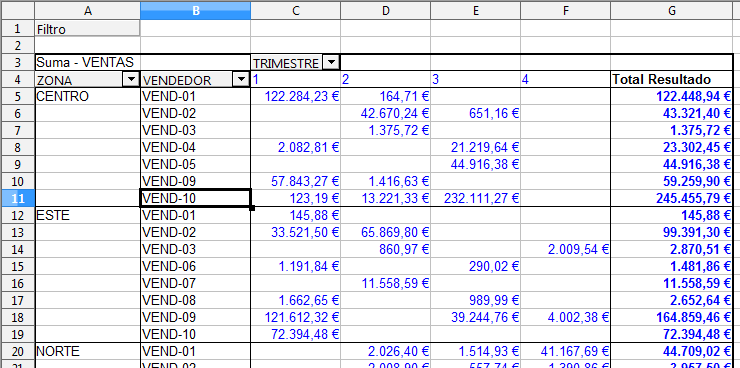
Filtrar los datos mostrados
De pronto sentimos especial interés por estudiar tan sólo los datos de la zona Norte y Centro. Haremos clic en el desplegable del campo Zona en la tabla dinámica; haremos clic sobre Todos para desactivar todos los seleccionados, y seleccionaremos Norte y Centro.
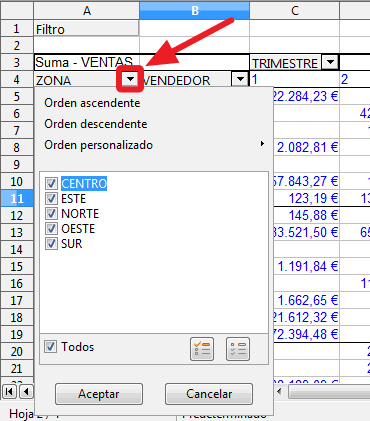
Obtendremos una tabla dinámica filtrada. Observa el detalle del botón correspondiente al desplegable Zona. Nos indica que se ha establecido un filtro por este campo.
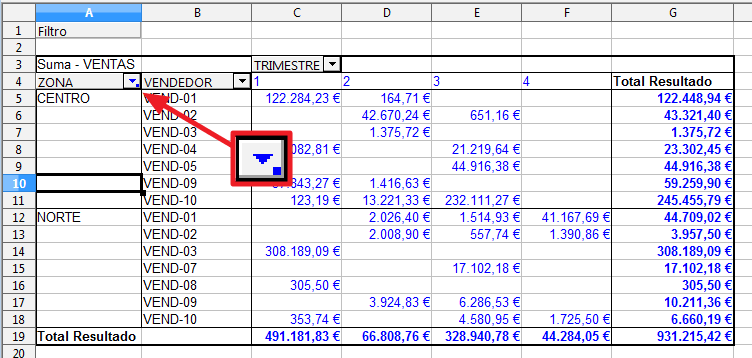
Para eliminar el filtro, de nuevo haremos clic sobre el desplegable y haremos clic sobre la opción Todos, y luego, sobre el botón Aceptar.
Filtro de página
Quizás no nos interese mucho la distribución por zonas, pero sí que pretendemos poder filtrar los datos por zonas determinadas. Si este es el caso, tenemos solución. De nuevo, activamos el modo diseño de la tabla dinámica; arrastraremos el campo Zona desde el área Campos de filas al área Campos de página, y haremos clic sobre el botón Aceptar.
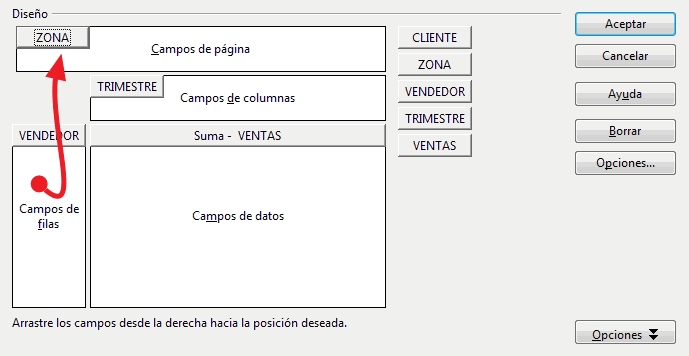
La tabla dinámica obtenida presenta este aspecto:
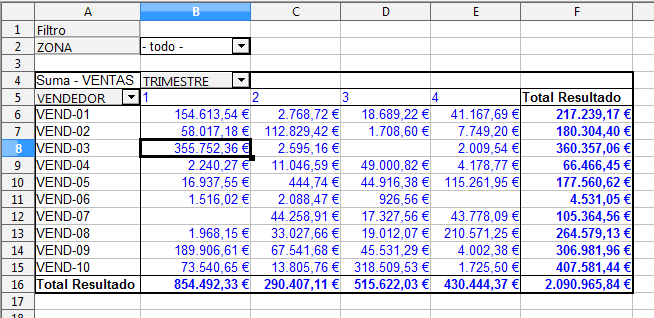
Si deseamos filtrar los datos para ver sólo aquellos correspondientes a la zona Este, haremos clic sobre el botón desplegable Zona y seleccionaremos Este.
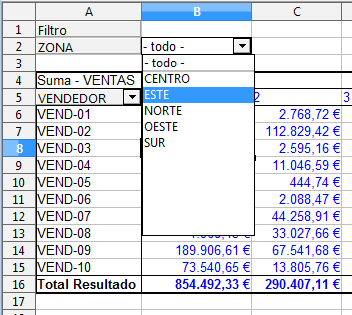
Para mostrar de nuevo todo, sobre el mismo botón seleccionaremos -todo-.
Cambiar la operación de resumen
Quizás nos interese saber cuantas ventas ha realizado cada vendedor en cada trimestre. Activaremos el modo diseño, y haremos un doble clic sobre el campo Ventas para cambiar la operación de resumen, que actualmente está configurada como Suma para cambiarla a Contar. Haremos clic sobre el botón Aceptar del diálogo Campo de datos, y de nuevo sobre el botón Aceptar del diálogo Piloto de Datos.
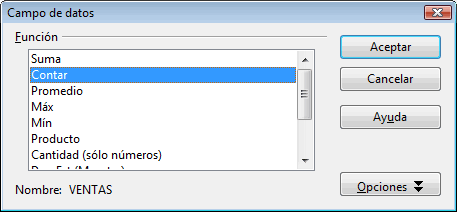
El resultado obtenido es el siguiente:
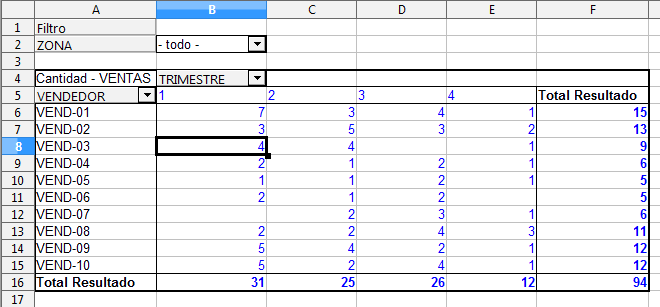
Queremos conocer el promedio de ventas de cada vendedor por zona. Activamos de nuevo el modo diseño de la tabla dinámica. Eliminamos el campo Trimestre del área de Campos de columna, sencillamente, arrastrándolo fuera de éste. Movemos el campo Zona del área de Campos de página al área de Campos de columna. Finalmente, hacemos un doble clic sobre el campo Ventas en el área de Campos de datos, y seleccionamos la opción Promedio.
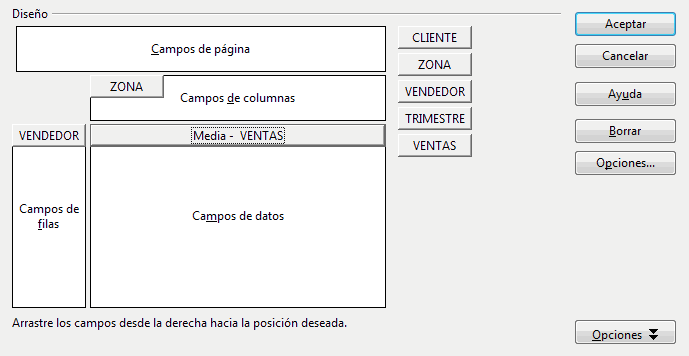
El resultado obtenido es el siguiente:
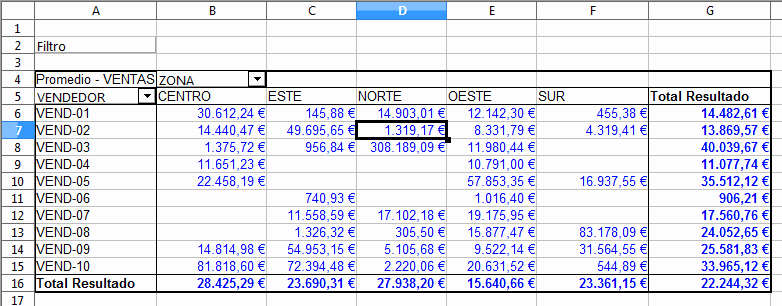
Ver datos como porcentaje sobre el total
Ahora queremos ver qué tanto por ciento sobre el total representan las ventas de cada vendedor. De nuevo activamos el modo diseño de la tabla dinámica. Eliminamos el campo Zona arrastrándolo fuera del área Campos de columnas. Hacemos un doble clic sobre el campo Ventas, y seleccionamos la operación Suma. Hacemos un clic sobre el botón ![]() , seleccionando desde el desplegable Tipo la opción % del total.
, seleccionando desde el desplegable Tipo la opción % del total.
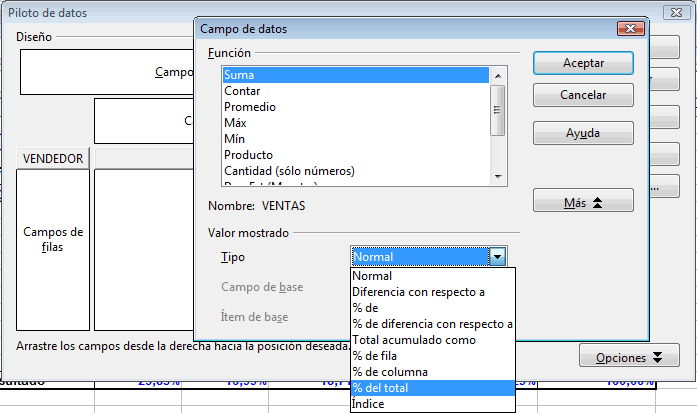
Haremos clic sobre el botón Aceptar del diálogo Campo de datos, y de nuevo sobre el botón Aceptar del diálogo Piloto de Datos. El resultado obtenido lo vemos a continuación:
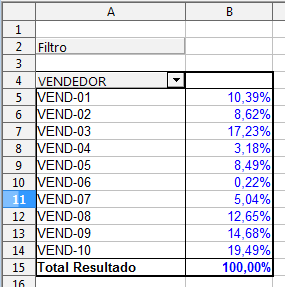
Obtener una representación gráfica
Queremos obtener un gráfico de estos datos: Seleccionamos el área de datos del gráfico (rango A4:B14) y llamamos al asistente de gráficos. Para la ocasión utilizaremos un gráfico en 3D de tipo tarta, donde mostraremos los porcentajes y lo rotaremos un poco para que resulte más vistoso (ver Los gráficos en Calc).
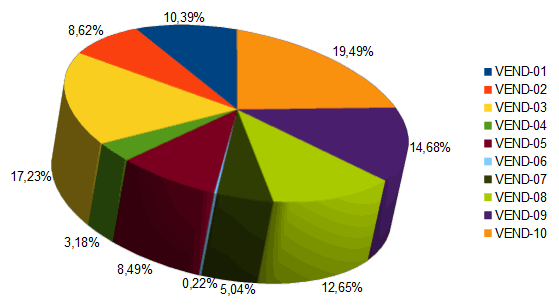
Mostrar el detalle de un dato resúmen de la tabla dinámica
Vemos que el vendedor 10 supone casi un 20% de las ventas. Queremos conocer en detalle a quien y cuando se han realizado las ventas. Primero hacemos que nos muestre el valor en €, seleccionando desde el desplegable Tipo la opción Normal en lugar de % del total que seleccionamos anteriormente. Ahora haz un doble clic sobre la celda B14 que contiene el % de ventas de este vendedor.
Ante nuestros ojos se despliega una nueva hoja de cálculo con el detalle requerido:
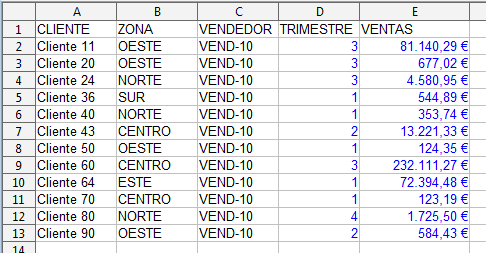
Mostrar sólo valores superiores
Ahora queremos conocer qué cliente es el que más nos ha comprado, y a que zona pertenece. Modificaremos el diseño de la tabla dinámica para que coincida con el mostrado bajo estas líneas:
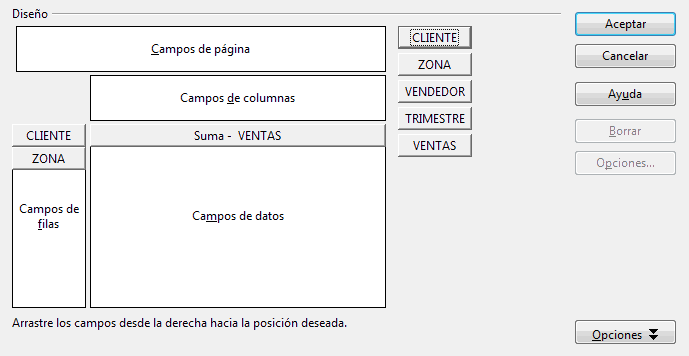
Hacemos un doble clic sobre el campo CLIENTE desde el diálogo diseño da la tabla dinámica; desde el diálogo Campo de datos hacemos clic sobre el botón Opciones....
En el diálogo Opciones del campo de datos activamos Mostrar automáticamente, y lo configuramos tal y como ves en la imagen siguiente:
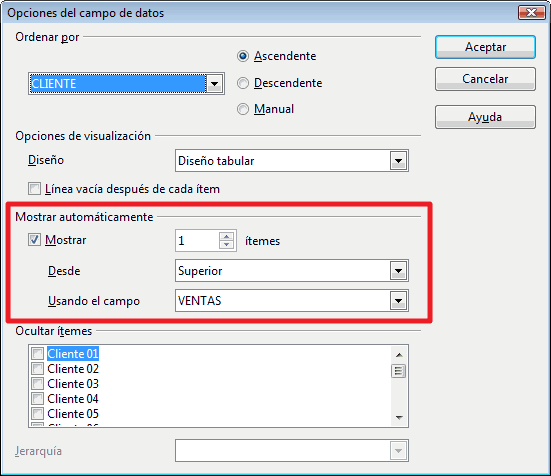
El resultado será el siguiente:
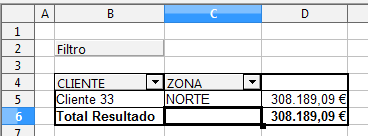
Ahora queremos conocer qué cliente nos ha comprado más en cada una de las zonas. Arrastramos de forma dinámica el campo Zona hasta situarlo justo antes el campo Cliente. Observa la línea negra de color grueso que indica donde vamos a depositar el campo.
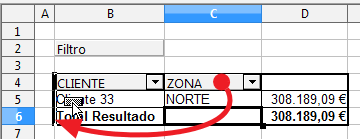
Obtenemos el siguiente resultado:
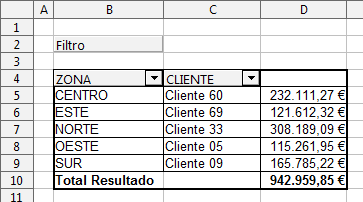
Esperamos que tras esta pequeña demostración te hayas enamorado por completo de las tablas dinámicas.