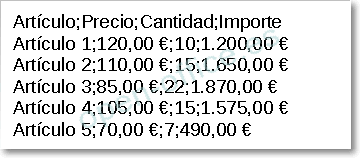Convertir texto a tabla, y viceversa
En ocasiones puede resultar necesario convertir una tabla en texto para, por ejemplo, enviar esa información a otro programa que importe información de tablas en formato CSV (campos separados por comas), en formato texto delimitado (campos separados por algún carácter, habitualmente un punto y coma o un tabulador), etc., copiando el texto de Writer y pegándolo en un archivo de exportación.
O bien, el proceso contrario: Tenemos los datos en un archivo del tipo anteriormente indicado, cuyo contenido podemos copiar y pegar a Writer, y queremos convertirlos en un formato tabla.
OpenOffice Writer permite convertir tanto una tabla a texto como un texto a tabla. Es más, podemos indicar qué carácter se emplea para separar los campos (celdas), e incluso que carácter se emplea para delimitar los registros (filas).
Convertir una tabla a texto
Supongamos el primer caso: nuestra tabla la queremos convertir en texto 1 . Seleccionaremos la tabla, y desde el menú Tabla / Convertir / Tabla en texto. Se presentará el siguiente diálogo:
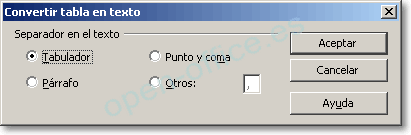
Sencillamente indicaremos que tipo de carácter separador para los campos deseamos utilizar. Podemos seleccionar Tabulador, Punto y coma, marca de Párrafo o, marcando Otros, especificar el carácter que precisemos. La tabla se convertirá en texto.
En la siguiente imagen vemos una tabla y su conversión a texto delimitado por tabuladores 2 :
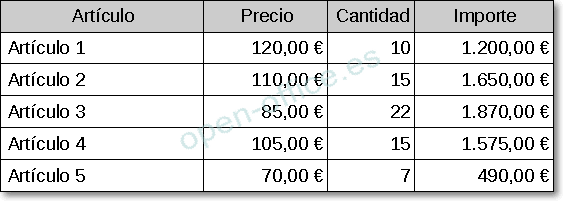
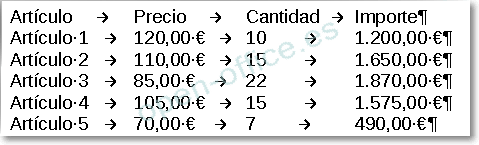
Convertir un texto a tabla
Si fuese el caso contrario, convertir un texto delimitado a tabla, el proceso sería igual de sencillo. Seleccionamos el texto que deseamos convertir, y desde el menú Tabla / Convertir / Texto en tabla. Se mostraría entonces el siguiente cuadro de diálogo:

Al igual que en el caso anterior, deberemos especificar el carácter que se ha utilizado como Separador en el texto de campos.
Si el carácter de separación es el tabulador, podremos desmarcar Mismo ancho para todas las columnas si así interesa. En cualquier otro caso, Writer distribuye el espacio disponible para la tabla entre las columnas que se precisen crear.
Desde la sección Opciones podremos definir si la primera línea del texto formará el Encabezado de la tabla, si deseamos activar Repetir encabezado en caso de salto de páginas o columnas, y en Las ... primeras líneas si el encabezado está formado por más de una línea.
Podremos definir también si permitimos o No dividir tabla en caso de salto de páginas o columnas, así como si deseamos que se le asigne un Borde simple.
Finalmente, desde el botón Formateado automático podremos aplicarle formato a toda la tabla con pocos clics.
En la siguiente imagen vemos un texto delimitado por puntos y comas, y su conversión a tabla. Se ha utilizado el Formateado automático que definimos en Autoformato de tablas.