Creación de tablas en Writer
Para insertar una tabla en OpenOffice Writer disponemos de varias opciones:
- La más sencilla, hacer clic en el desplegable del icono Tabla
 de la Barra de herramientas estándar
de la Barra de herramientas estándar
- Hacer clic en el icono Tabla
 de la Barra de herramientas estándar
de la Barra de herramientas estándar
- Desde el menú Tabla > Insertar > Tabla
- Desde el menú Insertar > Tabla
- Pulsando la combinación de teclas
 +
+ 
- La más sencilla, hacer clic en el desplegable del icono Tabla
En el primer caso (hacemos clic sobre el desplegable del icono tabla) se abrirá un pequeño cuadro con el que podremos definir las filas y columnas de la tabla a insertar.
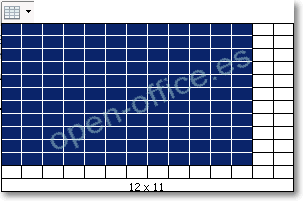
 ¡Truco! |
Aunque en principio es pequeño, si sigues arrastrando hacia la derecha y/o hacia abajo el recuadro se expande permitiéndote seleccionar un número de columnas y filas considerable. |
| |
En la práctica, cuando se trabaja con tablas, es muy fácil agregar nuevas filas, pero agregar nuevas columnas suele ser un poco más complicado. Tómate unos segundos para pensar cuantas columnas vas a necesitar. Te ahorrarás muchos clics y mucho tiempo. |
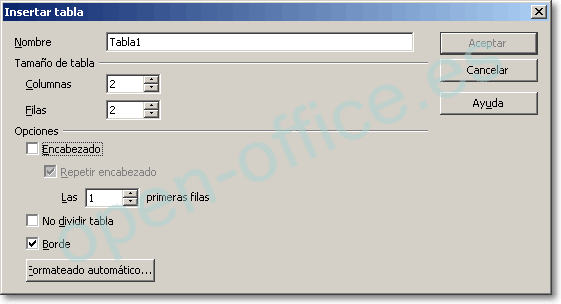
En Nombre puedes definir como deseas que se llame la tabla. Es interesante si vas a hacer un Índice de tablas.
Indica el número de Columnas y Filas, si bien por éste ultimo no te preocupes demasiado. Agregar una nueva fila es tan sencillo como situarte en la última celda y pulsar la tecla Tab.
En la sección Opciones puedes activar Encabezado. En este caso la primera fila toma el estilo Encabezado de tabla (alineación centrado, fuente negrita), mientras que el resto de filas toman el estilo Contenido de la tabla (alineación izquierda).
Si la tabla ocupa más de una página el encabezado se repetirá automáticamente en cada página en la parte superior de la tabla activando Repetir encabezado.
Puedes definir el número de filas que se repetirán como encabezado en Las ___ primeras filas.
Activando No dividir tabla evitas que la tabla se parta cuando hay un salto de página o columna.
Si activas Borde, la tabla se dibujará con un borde de línea fina alrededor de todas las celdas.
Desde Formateo automático... activas el cuadro de diálogo Autoformato, en el que podrás seleccionar entre varios diseños de tabla predefinidos (ver Autoformato de tablas).
 ¡Truco! |
Si has creado la tabla al principio del documento y quieres insertar una línea antes de la tabla, sitúate en la primera celda delante del cualquier contenido y pulsa Alt + Intro Si has creado la tabla al final del documento y quieres insertar una línea después de la tabla, sitúate en la última celda después de cualquier contenido y pulsa Alt + Intro
|

|
De la mano de la herramienta de Autocorrección, disponemos de otro método alternativo para insertar tablas Inserta al principio de un párrafo un texto como el siguiente: +-----+-----+---+---+ y pulsa Intro OpenOffice Writer creará una tabla, en la que los signos + indican columnas, y los signos - definen el ancho de las mismas Deberá de estar activada la opción Herramientas > Opciones de Autocorrección > pestaña Opciones > Crear tabla, opción activada por defecto |