Asignar macro a un botón en OpenOffice Writer
Quizás estás pensando en agregar un botón en tu documento que ejecute la macro que has creado. ¿Es posible? Sí, y muy sencillo.
En este ejemplo insertaremos un botón en un documento Writer. Necesitaremos mostrar la barra de herramientas Campos de control de formulario, desde el menú Ver > Barras de herramientas....
La disposición de la barra suele ser vertical, pero en este tutorial la mostramos en horizontal.

El botón Modo Diseño
El segundo icono de esta barra de herramientas activa o desactiva el Modo Diseño de formulario, y deberá estar activado (hundido) cuando estamos diseñando. Cuando queramos que se ejecute la macro tras pulsar el botón que insertaremos en el documento, lo desactivaremos (el botón no está hundido).

El documento almacena la última disposición de este botón, por lo que antes de guardar, lo dejaremos desactivado.
Activar o desactivar asistentes
Al insertar determinados elementos de esta barra de herramientas en el documento Writer podemos precisar la ayuda del asistente de controles de formulario. Que esté activado o no ese asistente depende del último botón de la barra de herramientas llamado Activar o desactivar asistentes. Para nuestros propósitos es indiferente que se encuentre activado (el botón hundido como se muestra en las imágenes anteriores) o no.
Insertar nuestro botón
Con el botón Modo Diseño activado, hacemos clic sobre el octavo botón de la barra de herramientas, llamado botón. El cursor tomará la forma de una cruz negra con un pequeño rectángulo en su extremo inferior derecho. Sobre el documento trazaremos un rectángulo que defina las dimensiones del botón.
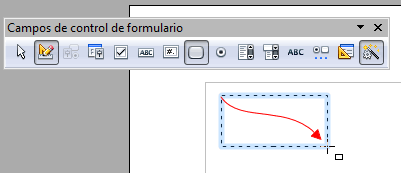
Podemos hacerlo de forma aproximada, pues más tarde podemos modificar sus propiedades, entre ellas, su altura y anchura. El botón quedará seleccionado y mostrará unos manejadores verdes para modificar sus dimensiones.
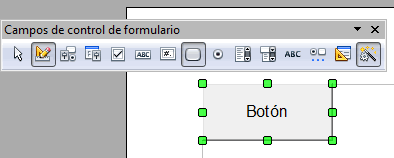
Podemos desplazar el botón libremente de lugar haciendo clic sobre el mismo (cuando el cursor muestra una cruz de cuatro puntas), pero previamente deberemos cambiar su Anclaje desde su menú contextual, indicando cualquier opción que consideremos adecuada a excepción de Como carácter.
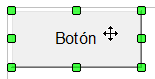
Cambiar las propiedades del botón
Desde el tercer botón de la barra de herramientas llamado Control, o bien desde la opción Campo de control... de su menú contextual se muestra el diálogo Propiedades: Botón que nos permite modificar las propiedades del botón, como su color de fondo, el tipo de letra, si incorpora o no una imagen, etc. Este diálogo presenta dos fichas.
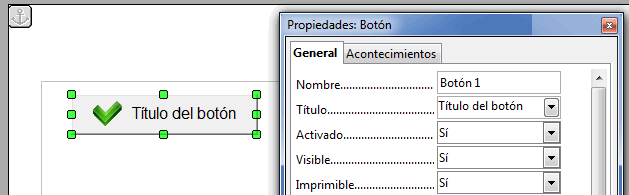
De la ficha General destacamos las siguientes propiedades:
- Título: es el texto que presenta el botón
- Imprimible: Permite que el botón se muestre o no en el documento impreso. El botón no es operativo en documentos PDF, aunque se muestre operativo, ya que la macro que puede ejecutar en Writer no se puede ejecutar en el PDF.
- Ancla: Permite modificar el anclaje
- PosiciónX y PosiciónY: Define la distancia en cm (al margen, al borde de la página, etc., según el anclaje) en la horizontal y en la vertical, respectivamente.
- Ancho y Altura: Permite definir las dimensiones en cm.
- Fuente: Para modificar el tipo de letra, tamaño, estilo, etc.
- Alineación y Alineación Vertical: Posición del texto en la horizontal y en la vertical del botón, respectivamente. Crea un botón suficientemente ancho y alto para observar las diferencias.
- Color de fondo: Color del fondo del botón.
- División de palabras: Permite que las palabras del título ocupen varias líneas. No aplica guionado automático. El botón deberá ser lo suficientemente alto y estrecho, así como el título contar con varias palabras si queremos ver el efecto.
- Imagen: Permite asignar una imagen en formato PNG, GIF, JPG, BMP, ... al botón.
- Alineación de gráficos: permite situar la imagen en el interior del botón, siempre que la imagen sea menor que las dimensiones de su contenedor.
- Texto de ayuda: Muestra una ayuda emergente al situar el ratón sobre el botón.
En lo que respecta a la imagen del botón, recomendamos imágenes en formato PNG con fondo transparente. La imagen debe tener un tamaño adecuado a las dimensiones del botón, por lo general, 16x16 para botones pequeños, 32x32 o 48x48 para los medianos, 128 para grandes botones y de 256 píxeles para los muy grandes.
Dado que la resolución habitual de una imagen es de 96 píxeles por pulgada, una imagen de 128x128 píxeles ocupa 3,39x3,39 cm, por lo que precisa un botón de 3,50x3,50 cm para mostrarse correctamente.
La fórmula para calcular el tamaño de la imagen en cm es: píxeles / resolución * 2,54, si la resolución se indica en ppp (puntos por pulgada, dpi en inglés).
Asignar la macro al botón
Desde la ficha Acontecimientos podremos asignar la macro al botón. De entre los distintos eventos que se presentan, recomendamos utilizar el denominado Botón del ratón soltado, que activa la macro justo cuando el usuario suelta el botón al hacer clic sobre el mismo, y no mientras todavía lo mantiene pulsado.
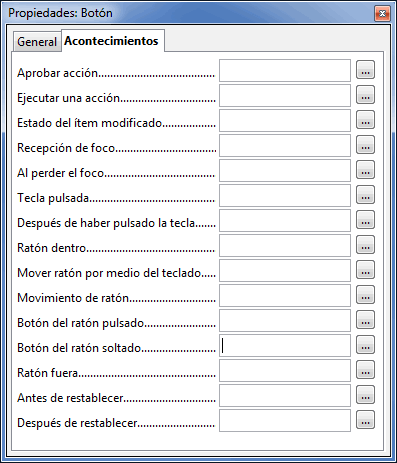
Haremos clic sobre el botón con tres puntos situado a nivel del evento Botón del ratón soltado. Se mostrará el diálogo Acción asignada.
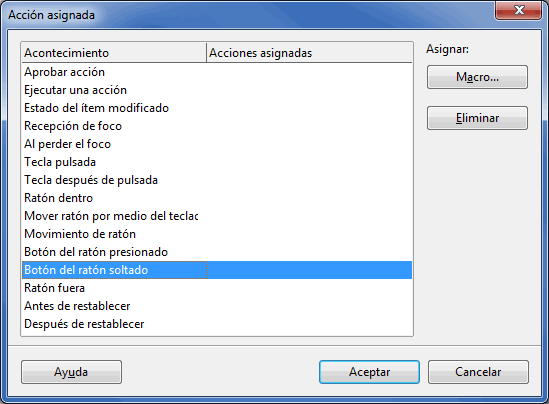
Haremos clic sobre el botón Macro... Se presenta el diálogo Selector de macro, que nos permite seleccionar desde el contenedor (Biblioteca) correspondiente la macro (en el cuadro Nombre de macro) que ejecutará el botón al ser pulsado.
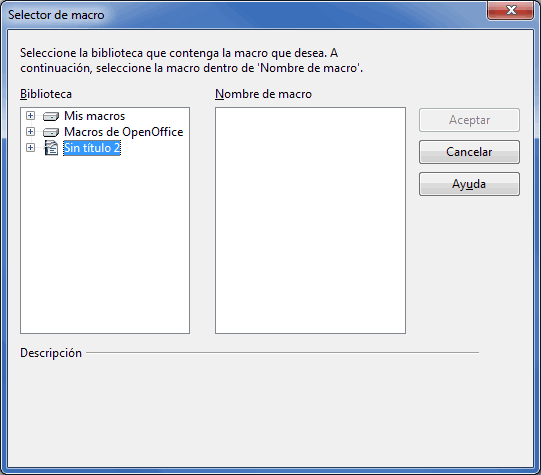
Para terminar, haremos clic sobre los botones Aceptar del diálogo actual, Aceptar del diálogo Acción asignada y finalmente sobre el botón Modo Diseño de la barra de herramientas.
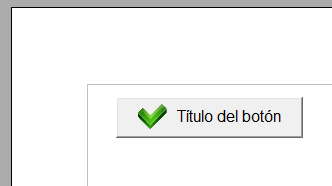
Nuestro botón ya está listo.