Estilos de formato de celdas en OpenOffice Calc
Como si de un procesador de textos se tratara, OpenOffice Calc permite el uso de estilos de formato personalizados.
Muchos usuarios creen que una herramienta como esta pueda ser excesiva para sus necesidades o capacidades. Pero en realidad es realmente sencillo sacar un gran provecho de los estilos con muy poco esfuerzo.
Empezaremos mostrando el panel Estilos y formateo:
- Desde el panel lateral, haciendo clic sobre la ficha del mismo nombre.
- Haciendo clic sobre el botón
 de la barra de herramientas Formateo, o...
de la barra de herramientas Formateo, o...
- Seleccionando la opción Formato > Estilos y formateo, o...
- Pulsando la tecla

En el primer caso el panel se mostrará dentro del panel lateral:
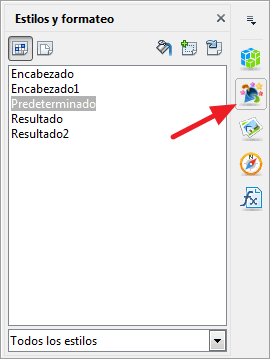
En los tres casos restantes, se mostrará el panel flotante Estilos y formateo
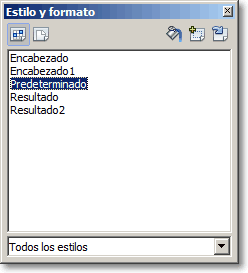
Crear un nuevo estilo de formato
Método rápido y sencillo
Crear un nuevo estilo de formato es muy sencillo en OpenOffice Calc si sigues el siguiente procedimiento:
- Aplica a una celda todas las características de formato que deseas que posea el nuevo estilo, o selecciona una celda que ya tenga esas características asignadas.
- Haz clic sobre el botón
 Nuevo estilo a partir de selección del panel Estilos y formateo.
Nuevo estilo a partir de selección del panel Estilos y formateo.
Calc mostrará el diálogo Crear estilo.
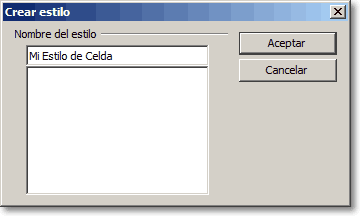
Tan sólo tienes que asignar un nombre y hacer clic sobre el botón Aceptar. El nuevo estilo será agregado a la lista del panel, listo para ser aplicado a otras celdas o rangos.
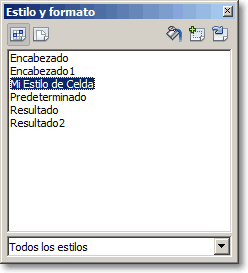
Método estándar
También puedes crear un nuevo estilo haciendo clic secundario sobre la lista de estilos del panel, y seleccionando la opción Nuevo....
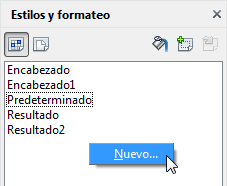
Calc mostrará el diálogo Estilo de celda, desde el que podrás definir su nombre y sus propiedades.
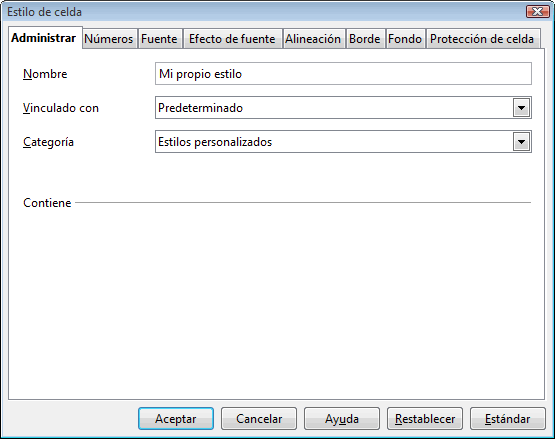

|
Método ultrarrápido Puedes crear un nuevo estilo simplemente seleccionando una celda y arrastrando su contenido sobre la lista de estilos del panel. Consulta esta entrada en nuestro blog |
Aplicar un estilo de formato existente
Aplicar un estilo de formato existente a una celda o rango de celdas es muy sencillo:
- Selecciona la celda o rango de celdas a la que deseas aplicar el estilo de formato.
- Haz doble clic sobre el nombre del estilo a aplicar en la lista de estilos del panel Estilos y formateo.
Calc aplicará las propiedades del estilo a la celda o rango seleccionado.
 ¡Truco! |
También puedes utilizar el botón Selecciona el estilo de la lista y activa este modo haciendo clic sobre el botón Selecciona el rango o rangos de celdas a los que quieres aplicar el estilo seleccionado de la lista Para desactivarlo haz de nuevo clic sobre el botón |
Modificar un estilo de formato existente
Método rápido y sencillo
Al igual que crear un nuevo estilo, modificar uno ya existente es fácil si sigues el siguiente método:
- Aplica a una celda todas las características de formato que deseas que posea el estilo modificado, o selecciona una celda que ya tenga esas características asignadas.
- Haz clic sobre el botón
 Actualizar estilo del panel Estilos y formateo.
Actualizar estilo del panel Estilos y formateo.
Calc actualizará la definición del estilo; todas las celdas y rangos de celdas del documento a las que se les aplicó el estilo serán de inmediato actualizadas a la nueva definición.
Método estándar
Puedes hacer clic secundario sobre el estilo a modificar en la lista de estilos del panel y seleccionar la opción Modificar....
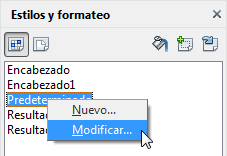
Calc mostrará el diálogo Estilo de celda, desde el que podrás modificar su nombre (salvo si es un estilo predefinido) y sus propiedades.
Tras guardar la definición del estilo todas las celdas y rangos de celdas del documento a las que se les aplicó el estilo serán de inmediato actualizadas a la nueva definición.
Eliminar un estilo de formato existente
Eliminar un estilo de formato existente es sencillo:
- Selecciona el nombre del estilo a eliminar de la lista de estilos del panel.
- Selecciona Eliminar... desde su menú contextual.
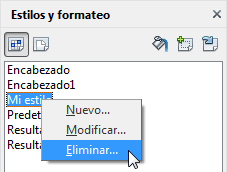
Calc mostrará un diálogo solicitando permiso para borrar el estilo seleccionado; tras confirmar, eliminará la definición del estilo, y todas las celdas y rangos de celdas del documento a las que se les aplicó el estilo serán de inmediato actualizadas al estilo predeterminado.
| |
Tan sólo los estilos personalizados pueden ser eliminados; los estilos predefinidos no se pueden eliminar, pero sí modificar |
El botón Aplicar estilo
La barra de herramientas Formateo dispone de un botónDesde el desplegable también se puede seleccionar la opción Borrar el formateo que elimina el formateo aplicando el estilo predeterminado.
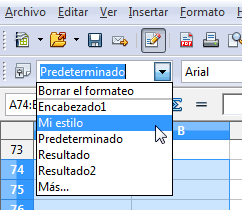
Este botón por defecto no es visible, pero puedes mostrarlo fácilmente desde la opción Botones visibles del menú de la barra de herramientas. El botón se presenta con el nombre Aplicar estilo.

|
Si no sabes cómo mostrar un botón no visible, lee esta entrada de nuestro blog Pequeños secretos que hacen la vida más fácil |
Para aplicar el estilo deseado seleccionándolo desde el desplegable:
- Selecciona la celda o rango de celdas a las que aplicar el estilo
- Selecciona el estilo desde el desplegable en la barra de herramientas
| |
Los estilos personalizados no se añaden inmediatamente a esta lista. Deberás guardar, cerrar y abrir de nuevo el documento para tenerlos disponibles desde la misma |