Formato condicional de celdas en OpenOffice Calc
Esta magnífica herramienta de Calc permite que una celda o un rango de celdas cambien su formato en función de su contenido o de la evaluación de una fórmula.
Tan sólo tiene un pequeño inconveniente, en opinión de algunos usuarios, y es que hay que definir previamente el formato de las celdas en un estilo.
Como hemos visto anteriormente en Crear un nuevo estilo de formato, definir nuevos estilos es tan sencillo que nunca va a suponer un problema.
| |
Para utilizar esta herramienta en primer lugar deberemos seleccionar la celda o rango de celdas a las que se les va a aplicar el formato condicional. |
Para aplicar formato condicional a una celda o rango de celdas deberemos seleccionarlas previamente, para a continuación, seleccionar la opción Formato > Formato condicional...
Completar este diálogo es más sencillo de lo que parece.
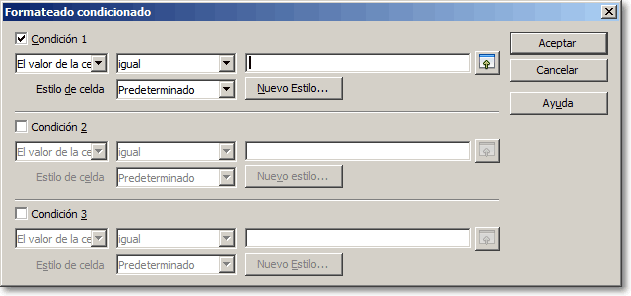
Podremos aplicar hasta 3 posibles condiciones a la celda o rango de celdas seleccionadas. Si cumplen alguna de las condiciones indicadas, se les aplicará el formato correspondiente, que tendrá preferencia sobre cualquier otro formato aplicado, teniendo en cuenta el siguiente criterio:
- Si al menos una de las tres condiciones se cumple, se aplicará el estilo de celda correspondiente a la primera de ellas en cumplirse.
- Si no se cumple ninguna de las condiciones, la celda mantendrá su propio formato, por lo que podemos utilizar esta característica como una cuarta condición.
En cuanto una de las condiciones se cumple, se dejan de evaluar las siguientes, por lo que:
- En caso de evaluar si los valores de una celda son menores que X, Y o Z, (siendo X,Y,Z valores), éstos deberán indicarse en orden ascendente.
- Si deseamos evaluar si los valores de una celda son mayores que X, Y o Z, deberán indicarse en orden descendente.
Podemos activar o desactivar las condiciones a voluntad, haciendo clic sobre la casilla que precede a su nombre.
Cada condición muestra varios controles desplegables o cuadros de texto que debemos completar, y que nos permiten definir los criterios que se deben seguir.
Desde el primer desplegable podemos seleccionar dos posibles opciones: El valor de la celda es y La fórmula es.
Formato condicional evaluando el valor de la celda
| |
|
- En este caso, podremos definir desde el segundo desplegable la condición que debe cumplir la celda, disponiendo de las opciones igual, menor que, mayor que, menor o igual que, mayor o igual que, distinto que, entre o no entre los valores o celdas que referenciaremos en el cuadro situado a la derecha de este desplegable.
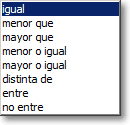
- El valor de la celda se comparará con ese criterio con el valor indicado en el cuadro de texto situado junto al segundo desplegable. Allí podremos teclear un valor (1000, VERDADERO, "Valencia") o una celda (B48) que podremos seleccionar haciendo un clic sobre la misma o utilizando el botón Reducir.
- Si el valor comparado es un texto, deberemos encerrarlo entre comillas dobles; si es TRUE o FALSE escribiremos VERDADERO o FALSO. Si es un número, lo escribiremos sin los puntos o comas de millares, y utilizando la coma o el punto decimal en función de tu configuración regional.
- Por ejemplo:
- - Si el valor de la celda es menor que 1000 <1000 , se aplicará el estilo Formato_1.
- - Si el valor de la celda es mayor o igual que el valor de la celda H8 ($Hoja1.$H$8 por que se aplican referencias absolutas), >=$H$8 , se aplicará el estilo Formato_2.
- - Si el valor de la celda está entre el valor de la celda H12 ($Hoja1.$H$12 por que se aplican referencias absolutas) y 60.000, Entre indicando en el primer valor $H$12 o $Hoja1.$H$12 y en el segundo valor 60000 , se aplicará el estilo Formato_3.
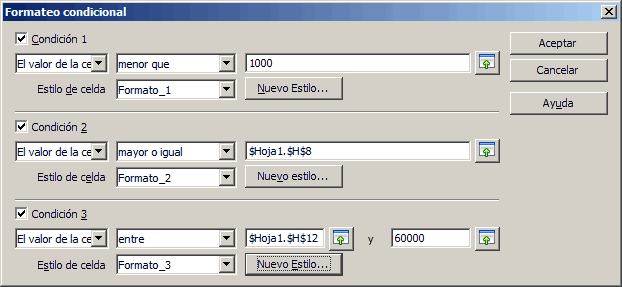
Formato condicional evaluando una fórmula
| |
|
- Por ejemplo:
- - Se desea evaluar si la SUMA(H5:J14)>=30000. En caso afirmativo, se aplicará el estilo Formato_4. Realmente la fórmula contendrá SUMA($H$5:$J$14) o SUMA($Hoja1.$H$5:$J$14) por que se aplican referencias absolutas, y ¡ojo!, sin el signo igual, a diferencia de como se insertaría la fórmula en una celda.
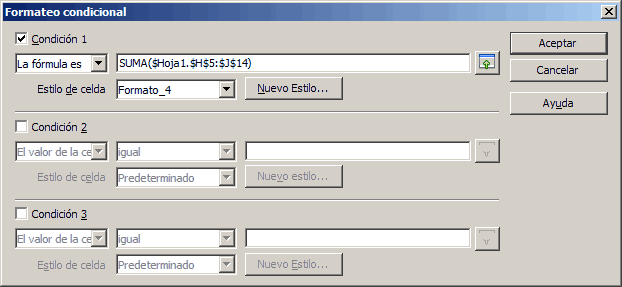
- - Se desea evaluar si en el rango de celdas al menos una de ellas contiene el valor VERDADERO. Para ello, insertaremos la fórmula O(H5:J14) . En caso afirmativo, se aplicará el estilo Formato_5. Realmente la fórmula contendrá O($Hoja1.$H$5:$J$14) por que se aplican referencias absolutas.
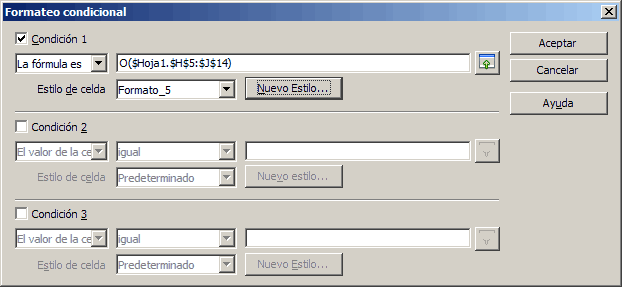
 ¡Truco! |
Dado que podemos evaluar una fórmula, nada impide que la fórmula evalúe el contenido de la misma celda donde imponemos las condiciones |
- Un ejemplo evaluando la misma celda:
- - Queremos evaluar si la celda B8 contiene un valor de entre los siguientes: PV2004, PV2005, PVR3500, PVH3900, o bien, si contiene un valor desde 400 hasta 600 ambos incluidos. En caso afirmativo, se aplicará el estilo Formato_6.
- - Por lo tanto, la fórmula indicada será O(HALLAR(B8;" PV2004, PV2005, PVR3500, PVH3900");Y(B8>=400;B8<=600)) 1.
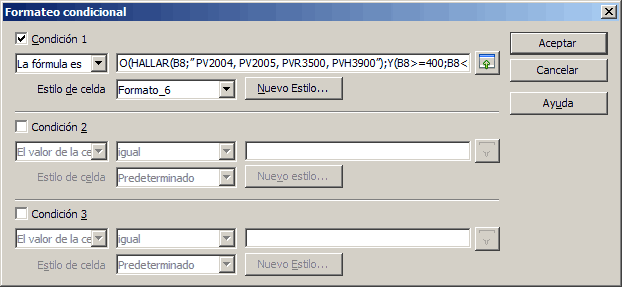
Definir un nuevo estilo
Al definir una condición, podemos seleccionar desde el desplegable Estilo de celda el estilo a aplicar a la celda en caso de que se cumpla. Si no hemos definido el estilo previamente, disponemos del botón Nuevo estilo para crear y definir sus propiedades desde este mismo diálogo, de forma que será asignado a la condición.
También podremos sencillamente crear el nuevo estilo (aplicarle un nombre); será suficiente, pues tras cerrar el diálogo podremos fácilmente modificarlo según nuestras necesidades por el sencillo método explicado en el punto Modificar un estilo de formato existente.

|
Si con las tres condiciones disponibles no te es suficiente, consulta en nuestro blog Aplicar más de tres condiciones al formato condicional |