Buscar y Remplazar texto
Para buscar y/o reemplazar texto en OpenOffice Writer disponemos de las siguientes opciones:
- En la Barra de Herramientas Estándar con el botón
 Buscar y Reemplazar
Buscar y Reemplazar
- Desde el menú Editar > Buscar y Remplazar.
- Con la combinación de teclas Ctrl + B.
- En la Barra de Herramientas Estándar con el botón
Writer nos presentará un cuadro de dialogo el cual veremos a continuación donde pondremos el texto a buscar y si es nuestra necesidad el texto por el cual deseamos reemplazarlo.
También podemos utilizar el cuadro de texto Buscar texto de la Barra de Herramientas Buscar, que permite buscar textos fácilmente y navegar buscando el anterior o el siguiente texto coincidente.
Botón Más opciones
Desde el botón Más opciones podremos ampliar las condiciones de búsqueda, por ejemplo, a estilos, formato o atributos del texto.
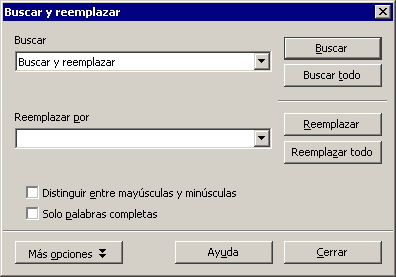
|
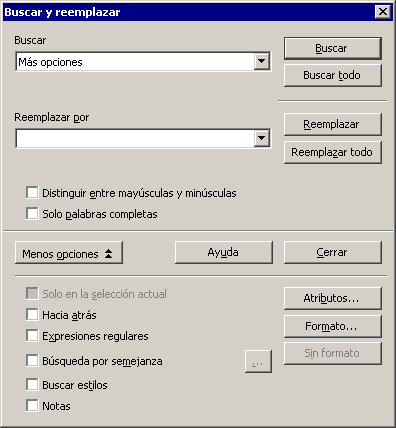
|
Buscar y reemplazar estilos
Activando la opción Buscar estilos puedes hacer que Writer busque en todo tu documento todos los párrafos con el estilo de párrafo Titulo 2, e incluso que lo reemplace por el estilo de párrafo Titulo 1.
En Buscar se mostrarán los estilos aplicados en el documento, mientras que en Reemplazar por se muestran todos los estilos definidos.
Para aprender más sobre estilos puedes consultar Trabajar con estilos.
Buscar y reemplazar formatos
Writer te permite realizar búsquedas de texto o buscar y reemplazar en función del formato que tenga asignado.
Por ejemplo, puedes buscar todo el texto que esté escrito con el formato negrita cursiva de 14 puntos y reemplazarlo por el formato negrita texto de color rojo de 16 puntos.
Para hacer este tipo de búsquedas debes prestar especial atención, pues es muy fácil indicar incorrectamente los formatos.
Empieza por hacer clic sobre el texto en Buscar; haz clic sobre el botón Formato... y define los estilos a buscar (en nuestro ejemplo, en la pestaña Fuente seleccionamos en Tipo de letra Negrita cursiva y en Tamaño 14).
Observa que justo debajo del texto Buscar muestra los formatos definidos.
Después, haz clic sobre el texto en Reemplazar por, y de nuevo haz clic sobre el botón Formato... y define los formatos que se aplicarán sustituyendo a los anteriores (en nuestro ejemplo, dado que hemos de eliminar cursiva seleccionamos en Tipo de letra No Cursiva y Tamaño 16 en la pestaña Fuente, y en la pestaña Efectos de fuente seleccionamos el color Rojo)
Observa que justo debajo del texto Reemplazar por muestra los formatos definidos.
El resto de propiedades de formato no serán modificadas. No es necesario introducir texto en Buscar ni en Reemplazar por, salvo que además de cambiar los formatos, quieras restringir la búsqueda a ese texto, y reemplazarlo por el otro.
Es una buena costumbre tras finalizar la búsqueda o reemplazo hacer clic en Buscar y a continuación hacer clic en el botón Sin formato; lo mismo en Reemplazar por si también definimos formato en él. En muchas ocasiones no parece funcionar Buscar o Buscar y reemplazar porque se nos olvidó eliminar el filtro de formato.
Buscar por atributos
Writer permite buscar textos en los que se ha modificado una determinada característica y por lo tanto ya no presentan el estilo Predeterminado utilizando el botón Atributos... de este diálogo.
Por ejemplo, borra si es necesario los cuadros de texto Buscar y Reemplazar por.
Haz clic en el cuadro Buscar y a continuación, haz clic sobre el botón Atributos...
Selecciona Fuente y haz clic en Aceptar
Haz clic en Buscar para localizar los textos en los que hayas modificado el tipo de letra bien aplicando un estilo o directamente cambiando su propiedad Tipo de letra.
También puedes buscar aquellos textos que has definido como superíndices o subíndices, seleccionando el atributo Posición.
Si seleccionas varios atributos, el buscador sólo encontrará aquellos textos que presenten todos los atributos seleccionados.
Para desactivar la búsqueda por atributos, haz clic en Buscar y a continuación haz clic en el botón Sin formato.
 ¡Truco! |
¿Sabias que... puedes utilizar Expresiones regulares para realizar búsquedas y sustituciones? Consulta usar expresiones regulares en OpenOffice Writer y también nuevas expresiones regulares en AOO 3.4 |