Bordes y fondo de celdas en OpenOffice Calc
La pestaña Borde
Desde la barra de herramientas Formato podemos aplicar fácilmente bordes y color de fondo a las celdas de nuestra hoja.
El diálogo Formato de celdas, desde su pestaña Borde también lo permite, y presenta un amplio abanico de opciones que permiten definir cualquier tipo de borde.
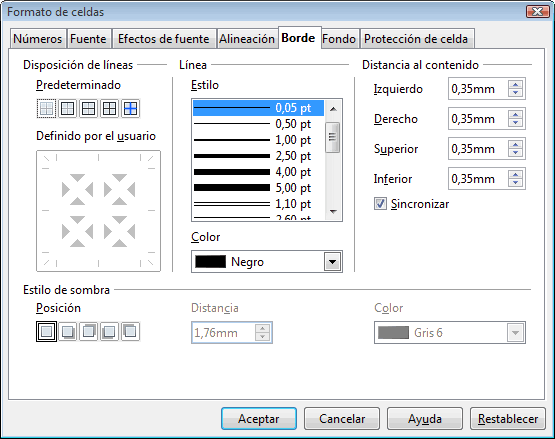
Disposición de líneas y Línea
La sección Disposición de líneas te permite fácilmente:
- Aplicar alguno de los estilos Predeterminados, haciendo clic sobre una de las 5 opciones mostradas, o bien...
- Definir un estilo personalizado para cada uno de los bordes de la celda o grupo de celdas; dependiendo de si se ha seleccionado sólo una celda o un grupo de celdas, el cuadro Definido por el usuario presenta un aspecto distinto.
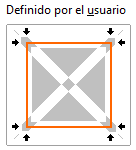
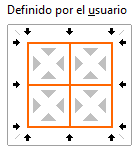
- Para definir los bordes debes seleccionar uno de ellos previamente con un clic, para posteriormente aplicar el estilo de línea y el color desde la sección contigua Línea. Si haces de nuevo clic sobre otro borde, se le aplicarán el estilo de línea y color seleccionados, o puedes seleccionar otros distintos.
- Si haces un nuevo clic sobre el borde seleccionado se muestra en gris, pero esto no hace nada. Un nuevo clic (el tercero) desactiva todas las propiedades del borde (no se muestra).
- Puedes hacer clic sobre un punto centrado en la línea o sobre un punto de una arista o cruce de líneas; en el primer caso sólo seleccionas el borde correspondiente a la línea; en los otros casos, seleccionas las dos líneas que forman esa intersección.
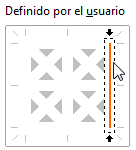
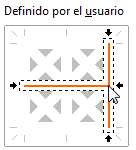
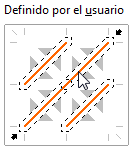
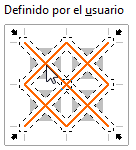
Distancia al contenido
Esta opción te permite fijar los márgenes internos de cada celda.
Puedes fijar los cuatro valores por separado, o activar la opción Sincronizar para modificar todos los controles de distancia al texto a la vez.
No se pueden definir valores negativos.
 ¡Truco! |
La barra de herramientas Formato incorpora botones para definir el estilo y el color de las líneas de los bordes. Para mostrarlas deberás utilizar la opción Botones visibles de la barra de herramientas; los botones son Estilo de línea |
Estilo de sombra
También puedes determinar un efecto de sombra para la celda. Desde Posición puedes seleccionar Sin sombra o una de las cuatro posiciones permitidas.
Si aplicas un efecto de sombra, podrás definir su Distancia y el Color de la misma.
Si la sombra se aplica a un grupo de celdas, el efecto se aplica considerando el grupo de celdas como una sóla celda.
Por el momento no disponemos de posibilidad de definir transparencia. La sombra definida invade el espacio de las celdas colindantes.
La pestaña Fondo
La pestaña Fondo te permite seleccionar un color de relleno entre los disponibles en la paleta de colores de OpenOffice.org para las celdas seleccionadas.
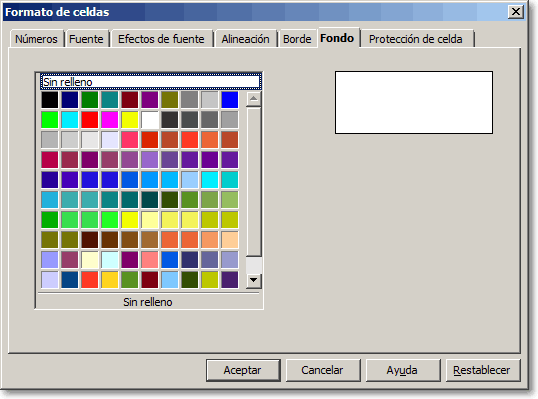
Ésta paleta puede ser cambiada y personalizada desde el diálogo Opciones. Para activarlo, selecciona Herramientas > Opciones > OpenOffice > Colores.
 ¡Truco! |
La extensión gratuita ooEs Palette te permite cambiar fácilmente la paleta de color y añade nuevas paletas a tu suite |

|
No existe posibilidad de definir una imagen como fondo de una celda o rango de celdas, como sí ocurre en Writer. En su lugar, puedes insertar una imagen y situarla en el fondo, desde su menú contextual > Posición > En el fondo Consulta Imagen situada en el fondo de la hoja |