Proteger y desproteger hojas de cálculo en OpenOffice Calc
Pudiera ser que por determinadas circunstancias deseemos:
- Evitar que usuarios no autorizados (o incluso nosotros mismos) podamos cambiar, editar o modificar parte o la totalidad de la hoja de cálculo
- Evitar que usuarios no autorizados puedan hacer visibles fórmulas, filas o columnas que hemos ocultado
Para estas y otras situaciones OpenOffice Calc ofrece una herramienta de muy fácil aplicación y desconocida para muchos usuarios. Se trata de la protección de las hojas de cálculo de un documento.
En principio, todas las hojas de cálculo presentan todas sus celdas protegidas contra edición y modificación, si bien la protección no está activada.
Proteger una hoja de cálculo
Para proteger hay que dar dos pasos.
Paso 1: Marcar las celdas que no deseamos proteger
El primer paso es decidir y marcar aquello que deseamos no proteger.
- Selecciona las celdas que deseas desproteger
- Muestra el diálogo Formato de celdas y accede a la pestaña titulada Protección de celda.
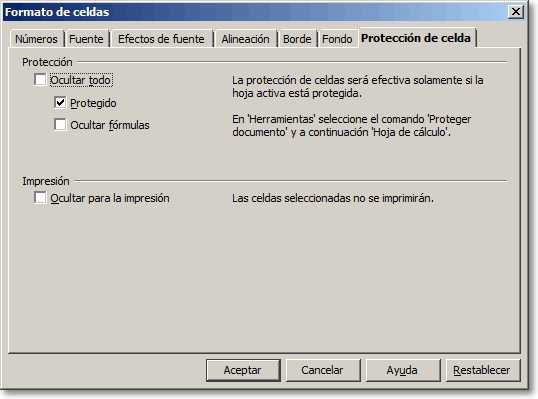
- Como puedes observar en la figura, por defecto todas las celdas tienen activada la propiedad Protegido.
- — Si deseas desproteger las celdas seleccionadas, desactiva esta propiedad.
- — Quizás quieras ocultar de ojos indiscretos tanto el contenido como las fórmulas de determinadas celdas. En este caso activa la propiedad Ocultar todo.
- — Si tan sólo quieres que se oculten las fórmulas utilizadas en las celdas, estén protegidas o no (quizás no tenga mucho sentido si no están protegidas), activa la propiedad Ocultar fórmulas.
Paso 2: Activar la protección de la hoja
El segundo paso consiste en activar la protección de la hoja.
- Selecciona desde el menú Herramientas > Proteger documento > Hoja...
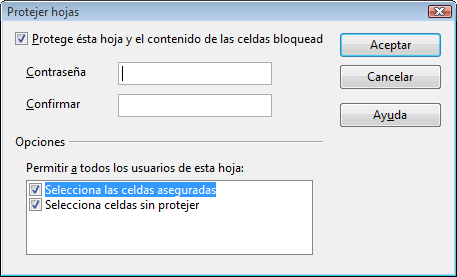
- — Calc presentará el diálogo Proteger hojas. Pulsando sobre el botón Aceptar la hoja quedará protegida, ocultando fórmulas, datos y evitando la edición de las celdas protegidas.
- — El incluir la Contraseña 1 es opcional. Por supuesto que si no indicamos una contraseña cualquiera podrá desproteger la hoja.
| |
La protección a nivel de hoja se realiza para cada hoja por separado. Si quieres proteger todas las hojas de tu documento, deberás realizar este proceso una a una. |
- Desde la versión 4.0 este diálogo muestra nuevas opciones que permiten:
- Seleccionar las celdas aseguradas: Marcando esta opción permitirás que los usuarios puedan seleccionar las celdas que han sido protegidas. En caso contrario, no podrán siquiera hacer clic sobre ellas.
- Seleccionar celdas sin proteger: Marcando esta opción permitirás que los usuarios puedan seleccionar las celdas que han sido desprotegidas. En caso contrario, no podrán siquiera hacer clic sobre ellas.
- Desde la versión 4.0 este diálogo muestra nuevas opciones que permiten:
Ocultar al imprimir
Si deseas permitir que las celdas puedan ser consultadas en pantalla, pero no se permita imprimirlas, desde la pestaña Protección de celda marca la opción llamada Ocultar para la impresión.
Activando esta propiedad, y tras proteger la hoja, no se imprimirán los contenidos de las celdas marcadas, si bien podrán ser consultados en pantalla. Las celdas así marcadas tampoco se exportarán a documentos en formato PDF.
Desproteger una hoja protegida
Para desproteger una hoja previamente protegida tan sólo tendrás que volver a seleccionar desde el menú Herramientas > Proteger documento > Hoja...
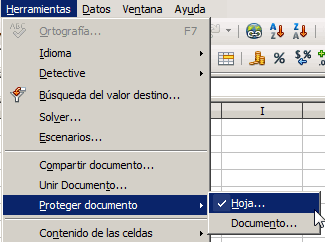
| |
Si la hoja fué protegida con contraseña, necesitarás conocerla |
Nota
- Longitud de ocho o más caracteres.
- Contener una mezcla de letras en minúsculas y mayúsculas, números y caracteres especiales.
- Que no se pueda encontrar en ningún glosario ni enciclopedia.
- Que no tenga relación directa con tus datos personales, por ejemplo, tu fecha de nacimiento o de tus familiares más directos, la matrícula o marca del coche, nombres de familiares, amigos, mascotas, aficiones, etc.
- Para saber más sobre contraseñas, consulta esta entrada en nuestro blog: Cómo crear y utilizar contraseñas seguras en OpenOffice