Instalar nuevas extensiones para OpenOffice Writer
En la imagen puedes ver un ejemplo de la extensión CropOOo 1 tal y como la puedes encontrar en la web oficial de extensiones de Apache OpenOffice.
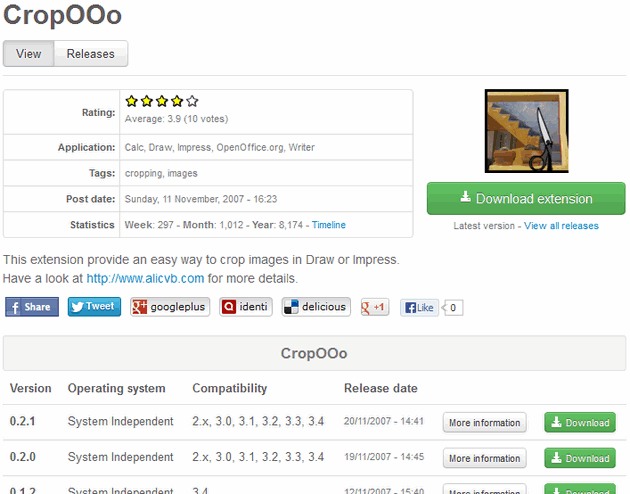
Para descargar (e instalar) la extensión haz clic en el botón ![]() o en el botón correspondiente a la versión elegida.
o en el botón correspondiente a la versión elegida.
Tras hacer clic en el botón, el navegador saltará a la página de descarga de SourceForge. Es correcto. Desde que la Apache Software Foundation cogió el testigo de OpenOffice, las descargas de extensiones, plantillas e incluso del programa oficial de instalación se realizan desde los servidores y/o páginas de SourceForge.

|
Puedes descargarte una versión de esta extensión CropOOo compatible con AOO 4.0 desde nuestro blog, en exclusiva para nuestros lectores |
Ahora, dependiendo de tu navegador de Internet, deberás seguir alguno de los dos procedimientos que te explicamos a continuación para instalar la extensión.
Puede ser que tu navegador te permita ejecutar la extensión descargada, que es un archivo con la extensión oxt 2. En este caso, se abrirá directamente el Administrador de extensiones de Apache OpenOffice, que tras pedir confirmación y confirmar las condiciones de la licencia, procederá a su instalación y en pocos segundos estará integrada en tu suite.
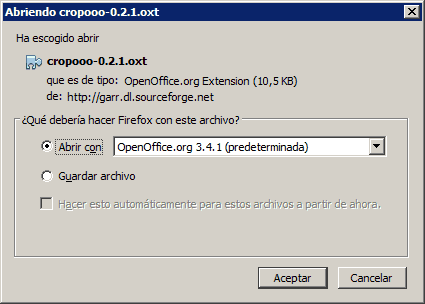 |
Si tu navegador es Firefox, verás un diálogo como éste. Tan sólo necesitarás hacer clic en la opción Abrir con teniendo seleccionada la aplicación OpenOffice.org 3.4.x y hacer clic en el botón Aceptar; la extensión empezará el proceso de instalación en tu OpenOffice. |
Puede ser que tu navegador no te permita ejecutar la extensión, por lo que solicitará permiso para descargar y guardar un archivo de extensión oxt 2 o zip. En este caso tendrás que descargar primero el archivo de la extensión, y posteriormente, desde el botón Añadir... del Administrador de extensiones, ejecutar el proceso de instalación tal y como indicamos en el siguiente apartado.
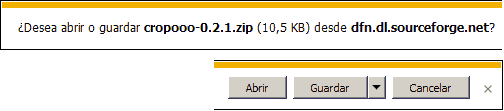 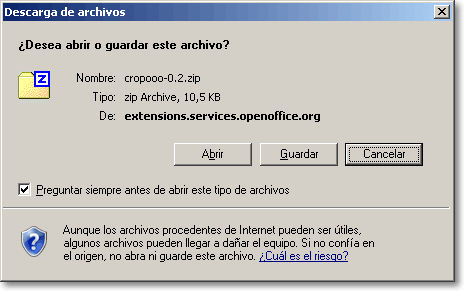 |
Si tu navegador es Internet Explorer, verás un diálogo como alguno de estos dos diálogos, dependiendo de su versión. Tendrás que hacer clic en el botón Guardar para descargar el archivo, ya que el botón Abrir no instala la extensión, sino que abre el documento comprimido en formato zip. La primera imagen ha sido cortada a propósito |
Instalar una extensión descargada
Solo en el segundo caso (la extensión no se instaló desde el navegador), y una vez descargado el archivo, desde el diálogo del Administrador de extensiones haz clic en el botón Añadir....
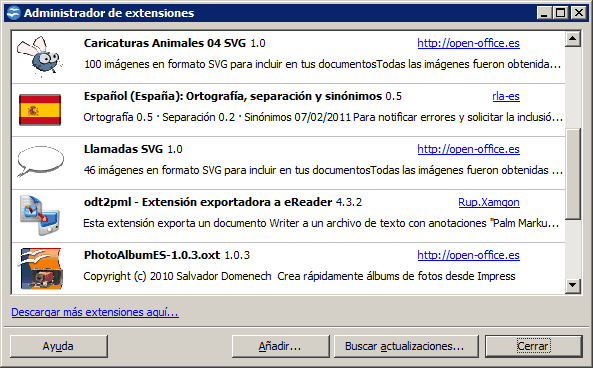
El diálogo Agregar extensiones mostrará un aspecto diferente según tu sistema operativo, pero en cualquier caso te permitirá navegar por las carpetas de tu sistema y seleccionar el archivo de la extensión que deseas instalar. Puede ser un archivo de tipo oxt 2 o de tipo zip.
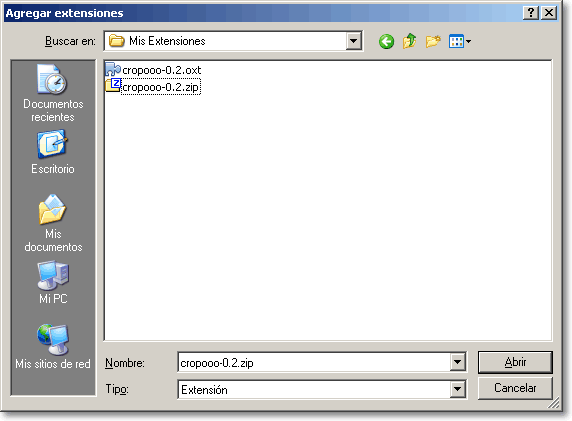
Haz clic sobre el nombre del archivo y después, sobre el botón Abrir. Tras confirmar la instalación y aceptar las condiciones de licencia, la extensión quedará instalada en tu OpenOffice.
Para más información sobre la extensión que hemos utilizado en el ejemplo visita nuestro Blog de Extensiones
| |
En la imagen el cuadro de diálogo aparece abierto en la carpeta Mis Extensiones. En tu caso, deberás situarte en la carpeta en que descargaste el archivo de la extensión a instalar |

|
Recuerda: Siempre que agregues, elimines, actives o desactives una extensión, para aplicar los cambios deberás cerrar todas las aplicaciones de tu OpenOffice abiertas, incluido el botón Inicio Rápido |
Nota
