Trabajar con el diálogo Posición y Tamaño en Draw
Supongamos que para nuestro dibujo se precisa que los bloques tengan unas dimensiones de 8x8 mm. Los conectores deben tener una longitud y separación de al menos 5 mm. Todos los valores mencionados son aleatorios, y en tu dibujo utilizarás aquellos que mejor se adapten a tus necesidades.
En la elaboración de este ejemplo se utilizó como unidad de medida el mm, una cuadrícula de 5 mm con una subdivisión de 4 puntos. Además, se activó Mostrar cuadrícula y Mostrar guías al mover, así como Ajustar a la cuadrícula (ver capítulo 8 Ajustar a la cuadrícula). Los símbolos creados los almacenaremos posteriormente como una colección de símbolos para ser reutilizados cuando los necesitemos.
El primer paso será construir un elemento base a partir del cual construyamos toda la colección de símbolos. Crearemos el bloque AND, para lo que dibujaremos un cuadrado de 8 mm de lado, posicionado su ángulo superior izquierdo en las coordenadas x=10 mm, y=5 mm. Puedes utilizar el diálogo Posición y tamaño para definir todos estos parámetros (Figura 2).
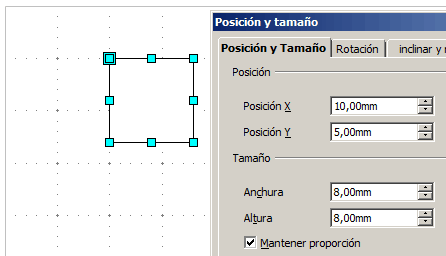
Dibuja el primer conector a ojo, y dimensiona y posiciona su extremo derecho usando el diálogo Posición y tamaño.
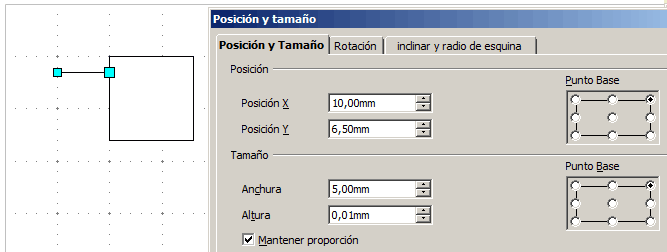
Utiliza el mismo método para los otros dos conectores. Posiciona los conectores de entrada por su derecha, manteniendo una distancia entre ellos de 5 mm, y el de salida por su izquierda. La siguiente tabla muestra los datos relevantes de posición para dibujar el símbolo.
| Rectángulo | Conector 1 (izquierda) | Conector 2 (izquierda) | Conector 3 (derecha) |
| x=10 mm
y=5 mm (punto base ángulo superior derecho) |
x=10 mm
y=6,5 mm (punto base ángulo superior derecho) |
x=10 mm
y=11,5 mm (punto base ángulo superior derecho) |
x=18 mm
y=6,5 mm (punto base ángulo superior izquierdo) |
El bloque AND ya casi está terminado. Vamos a utilizarlo como base para los otros bloques. Utilizaremos desde el menú Editar > Duplicar... para crear copias garantizando la uniformidad de forma y tamaño.
Crearemos una copia debajo en la vertical. Puedes indicar para el Desplazamiento en el Eje Y un valor de 15 mm, y de 0 mm en el Eje X.
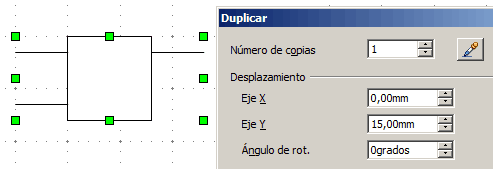
Con el mismo método crearemos dos duplicados de ambas figuras, pero esta vez desplazando el Eje X 30 mm y el Eje Y 0 mm; el resultado será como el mostrado en la Figura 5.

El bloque NOT presenta tan sólo dos conectores, centrados en el cuadrado. Además, necesita el círculo de negación situado a la derecha. Borra el conector sobrante y reposiciona los conectores; dibuja a ojo el círculo y posiciona y dimensiona a 2 mm de diámetro; utiliza en ambos casos el diálogo Posición y tamaño.
Copia al portapapeles el círculo y pégalo para crear un duplicado. Posiciónalo en el lugar correspondiente del bloque NAND. Repite el proceso para el bloque NOR.
Un diagrama de cableado también precisa de un símbolo para mostrar los puntos de conexión. Bastará con dibujar un círculo relleno.
A continuación agrega los textos a los bloques (&, =1, etc.) Puedes activar el icono ![]() de la barra de herramientas Opciones. Haciendo doble clic sobre una forma activarás el modo edición de texto. De esta forma el texto queda integrado en la forma (consulta el capítulo 2 de esta guía). El símbolo para el bloque OR (≤) lo puedes insertar desde Insertar > Símbolos. Puedes utilizar sobrelineado para el texto de los bloques NOR y NAND (desde el menú Formato > Carácter > Efectos de fuente).
de la barra de herramientas Opciones. Haciendo doble clic sobre una forma activarás el modo edición de texto. De esta forma el texto queda integrado en la forma (consulta el capítulo 2 de esta guía). El símbolo para el bloque OR (≤) lo puedes insertar desde Insertar > Símbolos. Puedes utilizar sobrelineado para el texto de los bloques NOR y NAND (desde el menú Formato > Carácter > Efectos de fuente).
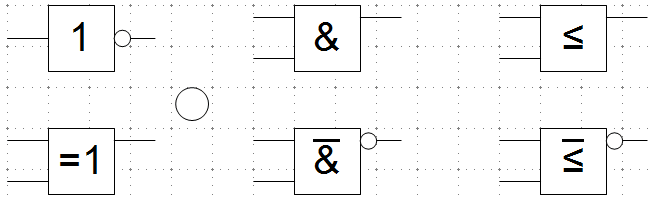
Probablemente sea una buena idea agrupar los elementos de cada símbolo; hará más fácil su uso en un diagrama. El aspecto final será similar al de la Figura 6. Es hora de guardar tu trabajo en el disco.
Si lo deseas, puedes agregar un nombre a cada bloque. Puedes situarlos en una nueva capa, de forma que puedas activarla o desactivarla a voluntad
Puedes colocar puntos de adhesión al final de cada cable de conexión. Esto simplificará mucho el proceso de “conectar” los conectores en el diagrama.