SmART Extension Crear diagramas y organigramas en OpenOffice y LibreOffice
Crear diagramas y organigramas es muy sencillo instalando esta extensión para OpenOffice / LibreOffice.
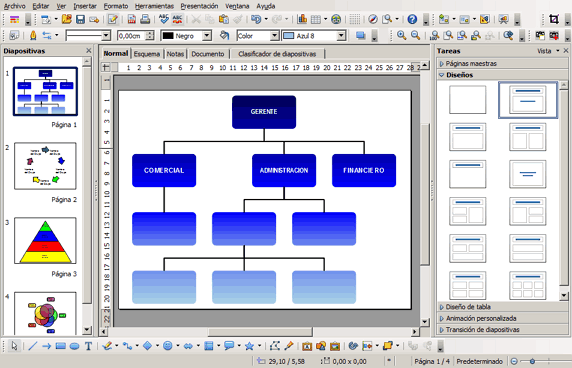
Tras la instalación dispondremos, tanto desde Impress como desde Draw, de una nueva barra de herramientas con un solo icono, llamada Galería SmART. También dispondremos de una nueva entrada en el menú Insertar, también llamada Galería SmART.
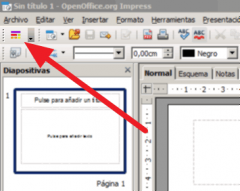 |
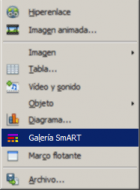 |
Tras activar una de estas dos opciones, se presentará en pantalla el diálogo principal de la extensión, desde el que podremos seleccionar el tipo de diagrama u organigrama a insertar.
Disponemos de dos grupos de formatos: Jerárquicos y Relaciones, cada uno con cuatro tipos de organigramas, como puedes ver en las imágenes siguientes:
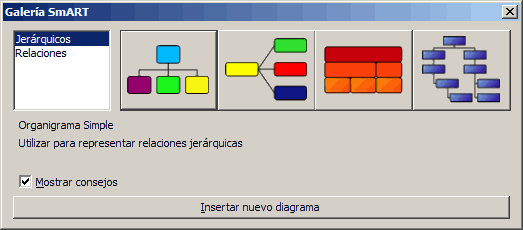 |
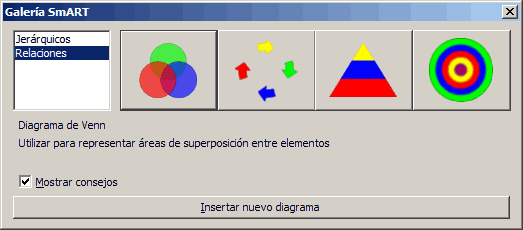 |
Tan sólo tendrás que seleccionar el diagrama deseado y hacer clic sobre el botón Insertar nuevo diagrama.
Si dejamos activada la opción Mostrar consejos, al insertar el diagrama se mostrará el siguiente recordatorio de los atajos de teclado que opcionalmente podemos utilizar para desplazarnos entre los distintos elementos:
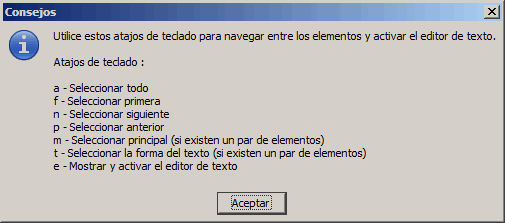
En la pantalla se mostrará el diagrama insertado y seleccionado, y la barra de herramientas de la SmART Extension, que dispone de siete botones en el caso de organigramas, y de seis botones en el caso de diagramas:
 |
 |
Los botones disponibles son:
- Color del nuevo elemento: Permite seleccionar el color de los nuevos elementos a insertar.
- Desplegable Subordinado - Compañero: Disponible tan sólo en el caso de organigramas, permite seleccionar el tipo de elemento a insertar; subordinado, por debajo del actual y dependiente de éste, y compañero, a la derecha del actual, y dependiente de su mismo superior.
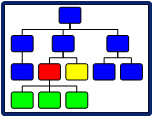
- Los elementos rojo y amarillo son compañeros (están al mismo nivel y dependen del mismo superior). Los elementos en verde son subordinados del rojo.
- Agregar elemento: Inserta un nuevo elemento (subordinado o compañero) a partir del elemento actualmente seleccionado.
- Eliminar elemento(s): Elimina el elemento seleccionado y todos los que dependen de éste.
- Cambiar tipo: Permite cambiar el tipo del diagrama/organigrama. Los tipos disponibles son:
- Organigramas: Simple, Horizontal, Tabla jerárquica y Complejo
- Diagramas: de Venn, de Ciclo, Piramidal y Circular
- Estilo: Nos permite cambiar el estilo visual del organigrama. Dependiendo del tipo seleccionado, dispondremos de varias opciones predefinidas (sin o con línea, marco, sombra, colores básicos o gradientes, etc), y además, la opción Personalizado que permite definir cualquier combinación de las opciones.
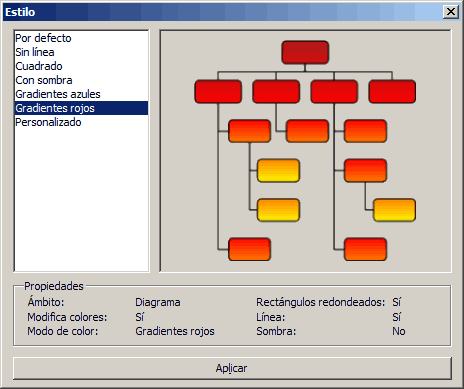 |
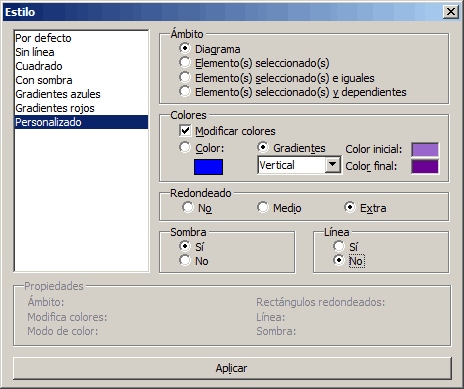 |
- Mostrar editor de texto: Muestra un editor del texto del elemento justo debajo de la barra de herramientas. Para que el editor esté activo, tiene que estar seleccionado un elemento individual.

Agregar un texto a un elemento
Si se muestra todo el organigrama seleccionado, haz un doble clic sobre el elemento a activar. Si ya está seleccionado un elemento, tan sólo tendrás que hacer un clic sobre el nuevo elemento a activar. Ahora, sencillamente, teclea el texto, o bien, desde el editor de textos, escribe el texto deseado (si no se muestra, activa éste desde la barra de herramientas). El texto tiene por defecto la propiedad de autoajustarse a la forma. Puedes cambiar esta propiedad haciendo seleccionando la opción Texto desde el menú contextual del elemento seleccionado.
Cambiar el estilo de los elementos
Puedes utilizar el botón Estilo de la barra de herramientas para modificar el estilo de todo el diagrama o de los elementos seleccionados, y según el tipo de organigrama, también de sus dependientes o de sus compañeros.
Es más, puedes modificar a tu gusto cualquiera de los elementos utilizando las barras de herramientas Líneas y Relleno. Si seleccionas el texto de un elemento, podrás utilizar todas las opciones de la barra de herramientas Formateo del texto. Puedes tambien seleccionar y modificar las líneas (conectores) que unen los distintos elementos.
Puedes seleccionar varios elementos haciendo clic sobre ellos mientras mantienes pulsada la tecla Mayúsculas.
Puedes incluso agregar nuevas formas y conectores, si bien, éstos no serán controlados por la extensión SmART.
Seleccionar - deseleccionar
A la hora de seleccionar un elemento o el organigrama completo puede que tengamos dificultades, y no quede claro si tenemos que hacer un clic, un doble clic, y donde hacerlo. A continuación, mostramos tres sencillas reglas que pensamos os pueden facilitar el camino:
- Para seleccionar todo el organigrama, con o sin elementos seleccionados, haz doble clic en la zona en blanco próxima a cualquier elemento.
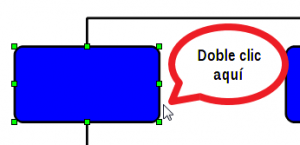
- Para activar la edición de elementos, con el organigrama seleccionado, haz un doble clic sobre un elemento. Desaparecerán los manejadores del organigrama; ahora, haz un clic sobre el elemento a editar.
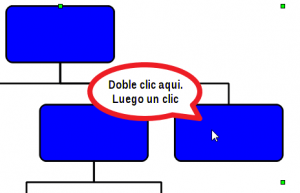
- Para eliminar todo el organigrama, selecciona éste; cierra la barra de herramientas y pulsa la tecla Supr.
Descargar SmART Extension en español para OpenOffice y LibreOffice
Puedes descargarte la extensión en español desde nuestro blog: Descargar SmART Extension en español
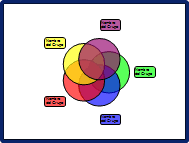 |
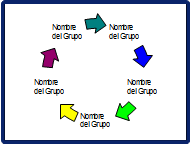 |