Repartir dibujos en múltiples capas en Draw
El uso de capas es similar al uso de transparencias en un proyector; cada una tiene una parte de la imagen, y se sitúan unas encima de otras para ir formando la imagen completa. Puedes insertar y extraer capas individuales según tus necesidades. Por ejemplo, en el dibujo en planta de un edificio, el sistema de calefacción y el cableado eléctrico pueden ser dibujados en capas separadas. Al realizar dibujos complejos esta técnica ofrece muchas ventajas. Puedes hacer las capas visibles o invisibles, o proteger una capa mientras trabajas en otra.
Draw dispone de tres capas de forma predeterminada: Diseño, Controles, y Líneas de dimensiones (Figura 21). La capa por defecto cuando creas un nuevo dibujo es Diseño.
Para cambiar de una capa a otra, haz clic sobre su pestaña. Cualquier cosa que dibujes se situará en la capa activa (seleccionada). La capa Controles ha sido pensada para situar en ella elementos de control, como iconos o desplegables, y no suele utilizarse para elementos normales de dibujo. La capa Líneas de dimensiones contendrá las líneas de cota que insertes en el dibujo (a menos que la hagas invisible). Para insertar una nueva capa selecciona desde el menú Insertar > Capa..., o bien, desde el menú contextual de las pestañas de capas, selecciona Insertar capa... (Figura 22 izquierda).
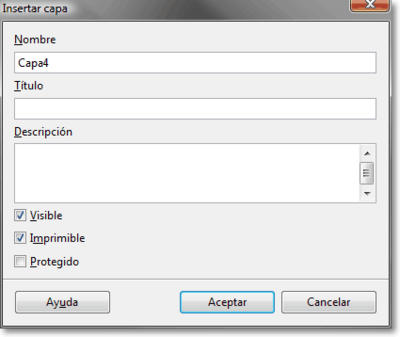 |
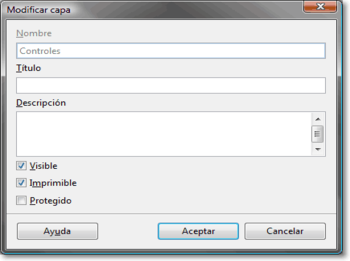 |
En el diálogo Insertar Capa puedes especificar las siguientes propiedades:
- Visible: Permite activar o desactivar la visibilidad de la capa. Si la capa no es visible, no se mostrarán sus elementos en el dibujo.
- Imprimible: Si esta propiedad se desactiva, los elementos de esta capa no se imprimirán. Es muy útil para, por ejemplo, crear una capa “borrador” con guías y anotaciones que utilices en la composición del dibujo pero que no deben aparecer en el resultado final.
- Protegido: Al activar esta propiedad, los elementos situados en esa capa no podrán ser borrados, editados ni movidos. Tampoco podrás agregar nuevos elementos en ella. Esta propiedad puede ser útil para editar determinadas capas evitando que edites otras.
 ¡Truco! |
Puedes insertar una nueva capa fácilmente haciendo un clic en el espacio vacío tras la última pestaña de capas. |
El menú contextual de las pestañas de capas también te permite eliminar capas, cambiar su nombre (excepto para las tres capas predeterminadas), o mostrar el diálogo Modificar capa para cambiar sus propiedades (Figura 22 derecha).
 ¡Truco! |
Puedes activar el diálogo Modificar capa haciendo un doble clic sobre su pestaña. |
Desde este diálogo no puedes cambiar el nombre de la capa, pero puedes editar el título y su descripción, así como modificar sus propiedades (Visible, Imprimible, Protegido).
 ¡Truco! |
Cuando trabajas en una capa puedes mover los objetos situados en otra. Para evitar este confuso modo, o evitar borrar objetos de otra capa, puedes proteger las capas que no deseas editar. |