¿Qué es una fórmula en OpenOffice Calc?
La verdadera potencia de una hoja de cálculo es su capacidad para programar las celdas de forma que éstas muestren el resultado de operar con números o con otras celdas.
Imagina que anoche tuviste un sueño. Tenías que completar una tabla como la siguiente.

En tu sueño echas mano de una calculadora y sumas para la primera provincia los meses correspondientes a cada uno de los trimestres. Sumas los dos trimestres para calcular el resultado del semestre. Repites esta operación para las otras dos provincias
Ahora sumas cada columna para calcular el total de cada mes, trimestre y semestre.
Como las provincias son tres, en total, tuviste que realizar 16 sumas con la calculadora, sumando 51 cifras. Luego, seguro que repites el proceso para asegurarte que no has cometido ningún error.
Y ahora te das cuenta de que equivocaste la cifra de ventas del mes de Enero de la primera provincia.
Tienes que rehacer 6 sumas, sumando 14 cifras, y repetir de nuevo el proceso para verificar que no te equivocaste. Más que un sueño, parece una pesadilla. ¡Y tan sólo son tres provincias!

Pero como es un sueño... ¿por que no soñar que podemos hacer magia?
Miras la celda H2 y piensas... ¿no sería genial que con una fórmula mágica sume las celdas B2, C2 y D2 y complete la celda H2 con el resultado de la suma?
Lo mismo podríamos hacer con la celda I2, en donde la fórmula mágica sume los valores de las celdas E2, F2 y G2. Finalmente, podríamos crear otra fórmula mágica que nos sume las celdas H2 e I2 y que introduzca su resultado en la celda J2, la del primer semestre.
Vamos a seguir soñando. Ahora copiamos el rango de celdas H2:J2 y lo pegamos en el rango H3:J4, y nuestra magia suma en las celdas correspondientes los totales para cada trimestre y el total del semestre para cada una de las provincias.
Esto te está gustando. Y todavía no quieres despertar, así que utilizamos más magia para sumar el total del mes de Enero en la celda B5. Copiamos esa fórmula mágica y la pegamos en el rango C5:J5, mostrándose los totales para cada columna.
Bien, en total has creado 4 fórmulas mágicas, y has copiado y pegado dos veces. Te gusta esta magia.
¡¡¡¡Ohhhh!!!! Suena el despertador. No puedes seguir soñando.
Pero la buena noticia es que ésto no es un sueño. OpenOffice Calc lo hace. Tu puedes hacerlo. Es muy sencillo. Y no es magia.
Por cierto; recuerdo que la cifra del mes de Enero de la primera provincia estaba equivocada. Corriges la cifra y... todo se recalcula en una fracción de segundo, sin hacer nada más. ¿Acaso no es como un sueño?
¿Qué es una fórmula?
Las fórmulas son el principal recurso en una hoja de cálculo, y en donde reside toda su potencia.
Una fórmula es una expresión escrita en una celda. La expresión indica determinadas operaciones que se realizarán con valores constantes, celdas o rangos de celdas, y funciones.
El resultado de las operaciones se reflejará en la celda, si bien su contenido real será la propia fórmula.
Definiremos fórmula del siguiente modo:
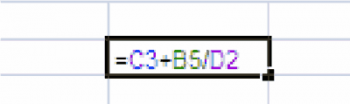
Está compuesta por un signo = seguido de la expresión que indica la operación a realizar.
El signo = es el detonante. Cuando iniciamos una celda con este signo, OpenOffice Calc activa un modo especial de trabajo: el modo edición de fórmulas.
Iniciar la edición de la fórmula
En realidad, dispones de distintas formas de activar el modo edición de fórmulas. Sitúate en la celda y:
- Teclea el signo =, o...
- Haz clic en la Línea de entrada de la Barra de fórmulas y teclea el signo =, o...
- Haz clic en la Barra de Fórmulas sobre el botón
 , o...
, o...
- Pulsa la tecla

Una vez iniciado el modo edición de fórmulas deberás introducir la expresión que define lo que hace. A lo largo de este capítulo vamos a explicar las distintas posibilidades disponibles.
Finalizar la edición de la fórmula
- Para finalizar la edición de la fórmula:
- Pulsa la tecla
 o
o  , o...
, o...
- Haz clic sobre el botón Aplicar
 de la barra de fórmulas.
de la barra de fórmulas.
- Pulsa la tecla
Cancelar la edición de la fórmula
- Para cancelar el modo edición de fórmula:
- Pulsa la tecla
 , o...
, o...
- Haz clic sobre el botón Cancelar
 de la barra de fórmulas.
de la barra de fórmulas.
- Pulsa la tecla