Propiedades de imagen - La pestaña Recortar
Desde la pestaña Recortar del diálogo Imagen de OpenOffice Writer puedes recortar o escalar la imagen seleccionada, o agregar espacio en blanco alrededor de ella.
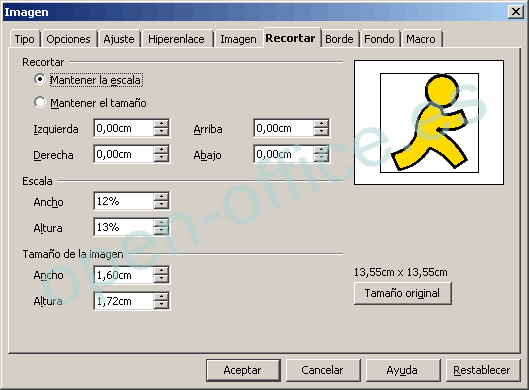
Recortar
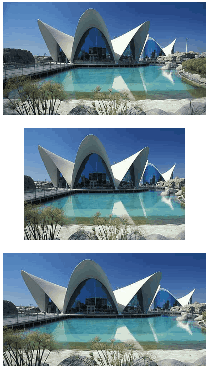 |
Comentemos las opciones con un ejemplo. La primera imagen a la izquierda de estas líneas es la imagen original, a la que recortaremos 2 cm por cada lado utilizando los dos métodos posibles:
En ambos casos deberás utilizar los valores de Izquierda, Arriba, Derecha o Abajo con números positivos para indicar las dimensiones a recortar, o con números negativos para agregar espacio en blanco a la imagen. |
Escala y Tamaño de la imagen
Utiliza las secciones Escala o Tamaño para modificar estas sin recortar la imagen.
A diferencia de la propiedad Relativo de la pestaña Tipo de este mismo diálogo, Escala ser refiere al porcentaje con respecto al tamaño original de la imagen. Así, si una imagen tiene un tamano de 8x15 cm, al 50% se mostrará a 4x7,5 cm.
El botón Tamaño original elimina todas las modificaciones realizadas en los controles Escala y Tamaño, restableciendo el tamaño de la imagen, pero no afecta a las opciones de Recortar.
 ¡Truco! |
Instala la extensión CropOOo Actualizada para AOO 4.0 que te permite recortar la imagen de forma gráfica |