Propiedades de imagen - La pestaña Ajuste
Desde la pestaña Ajuste del diálogo Imagen de OpenOffice Writer podemos modificar la posición de la imagen respecto al texto del documento.
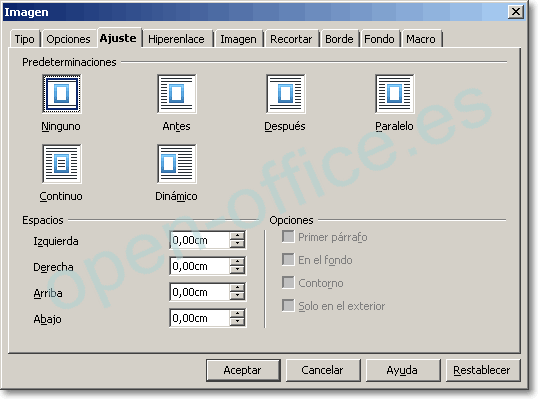
Predeterminaciones
Puedes elegir entre varios ajustes predeterminados, que son:
| Ninguno |  |
|---|---|
| Antes |  |
| Después |  |
| Paralelo |  |
| Continuo |  |
| Dinámico |  |
Espacios
Desde estos controles puedes definir también el espacio (margen) que deseas guarde el texto respecto de la imagen por sus cuatro lados de forma independiente.
Opciones
Veamos el significado del bloque Opciones:
- Primer Párrafo: inicia un nuevo párrafo debajo de la imagen tras pulsar la tecla Intro. El espacio entre los párrafos lo determina el tamaño de la imagen.
- En el fondo, mueve el objeto seleccionado al fondo.
- Contorno: ajusta el texto siguiendo la forma externa de la imagen, si tiene definidas áreas en blanco o transparentes.
- Sólo en el exterior: ajusta el texto sólo alrededor de contorno de la imagen y no en zonas vacías o abiertas dentro del objeto. Se activa tras seleccionar Contorno.
- Primer Párrafo: inicia un nuevo párrafo debajo de la imagen tras pulsar la tecla
| Paralelo |  |
|---|---|
| Continuo |  |
| Editar Contorno | 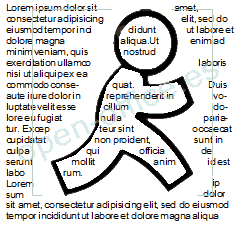 |
Estas opciones pueden ser modificadas desde el menú Formato > Ajuste o desde el menú contextual de imagen con la opción Ajuste, si bien en este caso disponemos de algunas opciones nuevas.
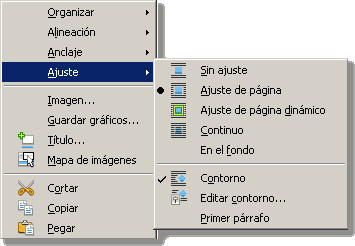
Las correspondencias son:
| Menú | Cuadro de dialogo |
|---|---|
| Sin ajuste | Ninguna |
| Ajuste de página | Paralelo |
| Ajuste de página dinámico | Dinámico |
| Continuo | Continuo |
| En el fondo | Continuo en el fondo |
| Contorno | Activada sólo si Editar contorno... se utilizó |
| Editar contorno... | Nueva opción |
| Primer párrafo | Cualquiera + Primer párrafo |
La opción “extra” que aparece cuando aplicamos el ajuste con el menú contextual o desde el menú Formato > Ajuste nos permite definir las áreas de la imagen en donde el texto será aceptado o repelido. Combinando con la opción Contorno activada y la opción Sólo en el exterior podemos conseguir efectos como el representado más arriba con el nombre Editar Contorno.
 ¡Truco! |
Puedes aprender más de como editar contornos al final de este capítulo, en el punto El editor de contornos |