Personalizar las opciones de sangría y alineación en Writer
Para personalizar en el formato seleccionado la sangría o la alineación de la numeración en OpenOffice Writer:
- Selecciona los párrafos o la lista
- Abre el diálogo Numeración y viñetas, pestaña Posición
- Selecciona de la lista Nivel aquel que deseas modificar, o selecciona 1-10 para modificar todos los niveles.
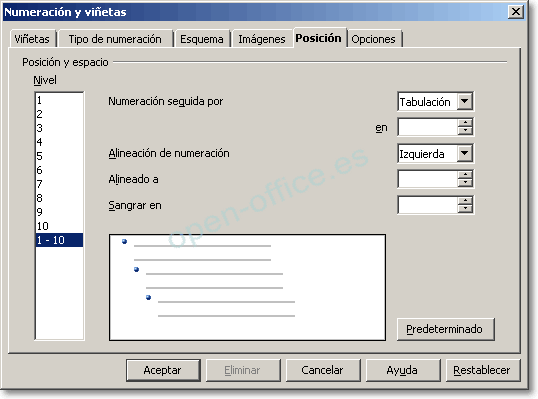
- En la opción Numeración seguida por podrás definir el carácter que seguirá al número o viñeta. Puedes elegir entre un tabulador, un espacio o nada. Indica en el cuadro En la posición que ocupará el alto del tabulador.
Observa la imagen siguiente, en donde mostramos un ejemplo de como utilizar las opciones disponibles:
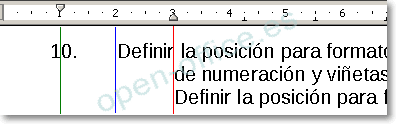
- La imagen representa un modelo en que se ha seleccionado Numeración seguida por tabulador.
- El cuadro En ha sido definido a 2,00 cm. Como ves, en este caso el tabulador define la posición de inicio del texto. La línea azul representa tal posición.
- En el desplegable Alineación de numeración podrás seleccionar como se alinean los números. En la imagen, con respecto a la línea verde:
- Izquierda, los números quedan alineados por su izquierda. Empiezan donde el sangrado.
- Derecha, los números quedan alineados por su derecha. Terminan donde empieza el sangrado.
- Centrado sitúa los números centrados sobre la posición del sangrado. Es la que se ha utilizado en la imagen.
- Alineado a define la distancia del sangrado desde el margen izquierdo. En la imagen, es la posición que marca la línea verde y se ha definido a 1,00 cm.
- Sangrar en define la distancia del texto (excepto la primera línea, controlada por la posición del tabulador) desde el margen izquierdo. En la imagen marca esa posición la línea roja, y se ha fijado a 3,00 cm.
- El botón Predeterminado vuelve a fijar todos estos parámetros a los predeterminados de Writer.
 ¡Truco! |
Si tras el número insertas un tabulador utilizando la combinación de teclas Ctrl + Tab , el texto se desplazará hasta esa posición.Los siguientes tabuladores podrán ser insertados sólo con la tecla Tab  , e irán tomando posición en los altos de tabulación definidos por defecto o los que se hayan definido para el párrafo. , e irán tomando posición en los altos de tabulación definidos por defecto o los que se hayan definido para el párrafo.
|
| |
Desde la versión 4.0, para modificar el estilo de viñetas, numeración o esquema aplicado a una selección de párrafos, debes asignarles previamente el estilo de viñeta o numeración Ninguno; en caso contrario, se modifica toda la lista de párrafos |