Paleta de colores - agregar o cambiar colores individuales en Draw
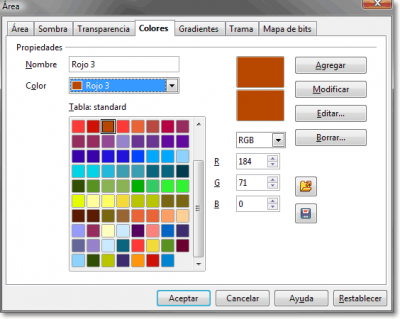
Puedes personalizar las paletas desde Herramientas > Opciones > OpenOffice.org > Colores, o mejor desde Formato > Relleno... > pestaña Colores (Figura 34). Esta segunda opción te permite, además, almacenar las paletas personalizadas para futuros usos o cargar éstas y otras paletas. Cualquier modificación sobre los colores se aplica únicamente a la paleta activa.
Internamente, OpenOffice.org utiliza siempre el modelo de color RGB; si bien, admite otros métodos de definición de colores.
Tanto con el modelo RGB (basado en los colores rojo, verde y azul – en inglés Red, Green, Blue – ) como con el modelo CMYK (basado en los colores cían, magenta, amarillo y negro – en inglés Cyan, Magenta, Yellow, keY o blacK – ) podrás definir colores introduciendo los valores de sus componentes mediante números. La conversión a los valores del modelo RGB se realiza de forma automática.
 ¡Truco! |
Puedes encontrar más información acerca de los modelos de color en:
|
Tonos de color individuales pueden obtenerse utilizando diferentes valores de los colores base. Cada color base puede tener un valor representado por un número entero del 0 al 255. Por ejemplo, el color Rojo 3 de la paleta estándar se obtiene con los valores 184 para rojo, 71 para verde y 0 para azul en el modelo RGB. En cambio, el modelo CMYK utiliza porcentajes. Para el color Rojo 3 los valores son 0% de cían, 44% de magenta, 72% de amarillo y 28% de negro.
Modificar un color
Al cambiar estos valores modificas el tono del color. Puedes introducir el valor directamente, o utilizar los spinners 1 situados a la derecha de cada campo. Arriba a la derecha verás dos rectángulos: el de arriba mostrará el color original; los cambios de color se muestran inmediatamente en el segundo rectángulo (Figura 34). Al hacer clic sobre el botón Modificar, los cambios se aplicarán y serán almacenados en la paleta activa.
Agregar un color
Teclea el nombre del nuevo color en el campo Nombre, y modifica los valores de los colores base hasta obtener el color deseado. Al hacer clic sobre el botón Agregar el nuevo color será insertado al final de la lista y almacenado en la paleta activa.
Eliminar un color
También puedes eliminar colores de la paleta. Selecciona desde el desplegable Color o desde la Tabla situada justo debajo el color a eliminar. Al hacer clic sobre el botón Borrar... se presentará un diálogo para confirmar la eliminación del color. Tras pulsar Aceptar, el color será eliminado de la lista y de la paleta activa.
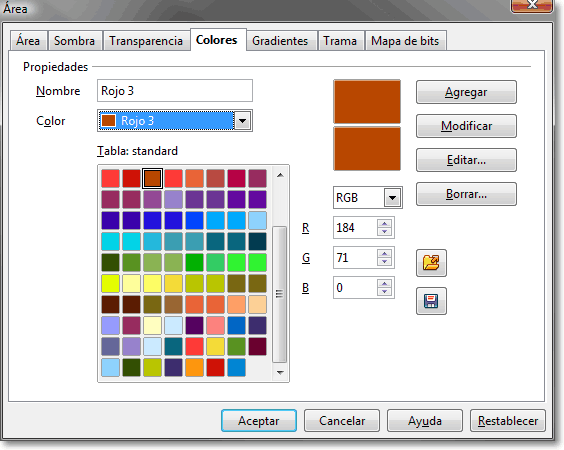
Edición avanzada de un color
Haz clic en el botón Editar... para abrir el diálogo Color (Figura 35). Éste permite un control más avanzado de la definición del color.
En la parte inferior podrás introducir los valores mediante tres modelos: RGB, CMYK y HSB ( color, saturación y brillo – en inglés, Hue, Saturation, Brightness – ) (ver Modelo de color HSV).
Abajo a la derecha se muestran dos rectángulos, a la izquierda el color original, a la derecha, el color modificado.
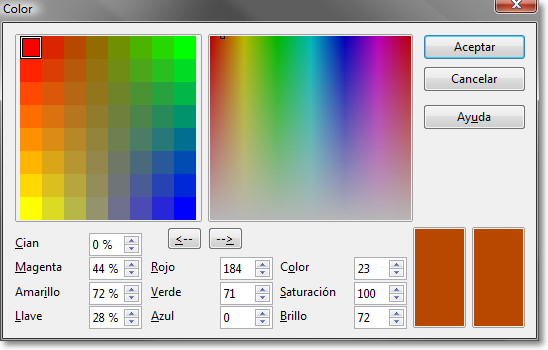
Las dos ventanas de colores situadas en la parte superior permiten seleccionar un color sin tener que conocer sus valores. Al hacer clic sobre el color elegido en la ventana derecha (doble clic si es la ventana izquierda) los valores numéricos de los tres modelos de color se actualizarán, y el rectángulo de la derecha presentará el color seleccionado.
Al hacer clic sobre el botón Aceptar, el diálogo se cerrará, volviendo a la pestaña Colores del diálogo Área. Los valores de los colores base se habrán actualizado y el rectángulo inferior mostrará el nuevo tono de color. Y ahora...
- Si deseas agregar el nuevo color: Tan sólo deberás escribir un nuevo nombre para el color y hacer clic en el botón Agregar para almacenarlo en la paleta activa.
- Si deseas modificar el color actualmente seleccionado: Tan sólo haz clic sobre el botón Modificar. El viejo color será reemplazado por el nuevo, sin mediar advertencia alguna, sobreescribiéndolo.