Ordenar por varias columnas en OpenOffice Calc
Hemos visto como ordenar por una columna. Pero en múltiples ocasiones deseamos ordenar por varias columnas. Es muy posible que, siguiendo nuestro ejemplo, deseemos ordenar los datos por Marca, Modelo y Color, de forma que para una misma marca, veamos todos sus modelos ordenados, y para una misma marca y modelo, veamos los colores disponibles también ordenados.
OpenOffice Calc permite ordenar una tabla de datos hasta por un máximo de tres columnas. Pero ahora, a diferencia del procedimiento antes utilizado, haremos clic sobre una celda cualquiera de la tabla a ordenar y a continuación seleccionaremos desde el menú Datos > Ordenar....
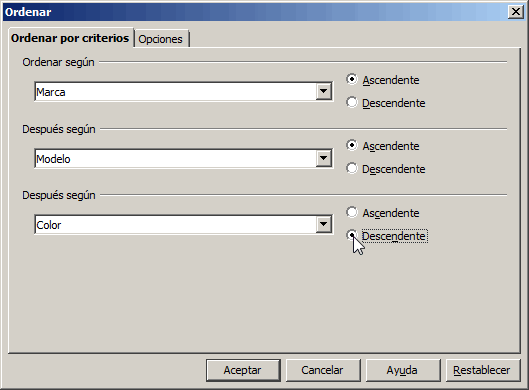
Se presentará el diálogo Ordenar; en la pestaña Ordenar por criterios podemos seleccionar las columnas que participarán en el ordenamiento, hasta un máximo de tres, y en orden descendente de prioridad (tiene más prioridad la primera columna seleccionada, seguida de la segunda y de la tercera).
Para cada una de las columnas seleccionadas podemos indicar de forma independiente que el ordenamiento siga un criterio ascendente o descendente:
En nuestro ejemplo, los datos una vez ordenados (por Marca y Modelo ascendentes, y Precio descendente) se presentarían como podemos apreciar en la siguiente imagen:
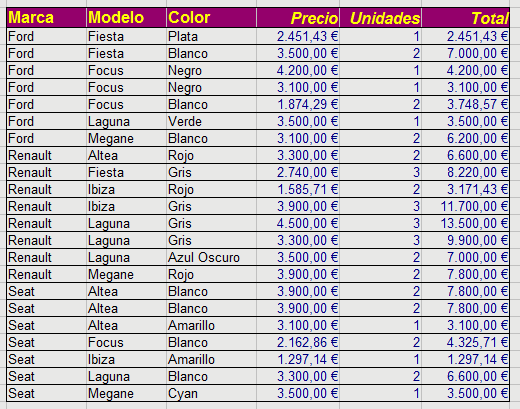
El diálogo Ordenar presenta una segunda pestaña denominada Opciones:
Desde la pestaña Opciones podemos definir más posibilidades a la hora de ordenar los datos:
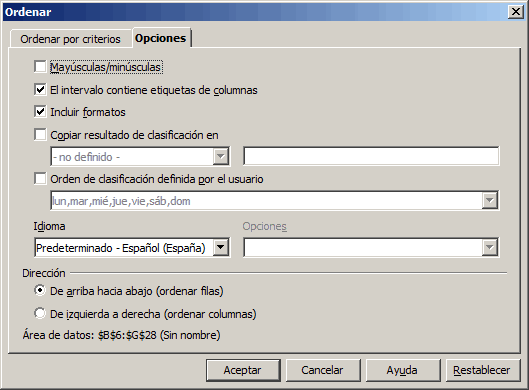
- Distinguir mayúsculas/minúsculas: Si se activa, se ordena alfabéticamente, pero primero las minúsculas y luego las mayúsculas. Si no se activa, no se distingue entre mayúsculas y minúsculas.
- El intervalo contiene etiquetas de columnas: Activado por defecto, indica que los datos a ordenar tienen encabezado, o dicho de otra forma, títulos de columna, por lo que éstos no serán incluidos en la ordenación. Esta opción tendrá en cuenta qué opción se ha marcado en la entrada Dirección situada más abajo. Si seleccionamos ordenar De izquierda a derecha, entenderá que la primera fila contiene los encabezados de la tabla.
- Incluir formatos: Esta opción estará por defecto activada, por lo que al ordenar se moverán de posición los datos y los formatos de las celdas conjuntamente. Si desactivamos la opción, sólo se moverán los datos, pero no los formatos.
- Copiar resultado de clasificación en: Permite crear una copia de los datos ya ordenados:
- En un rango de celdas con nombre (seleccionándolo del desplegable) o...
- En un rango de celdas, indicando en el cuadro de texto la primera celda a partir de la que se insertará la copia (por ejemplo, J32).
- Se copiarán los datos ordenados y los encabezados (etiquetas de columnas). Los datos originales no se ordenarán.
- Orden de clasificación definida por el usuario: Ver el apartado Ordenar por listas personalizadas.
- Idioma: Los distintos idiomas poseen distintas reglas de clasificación. Desde esta opción podemos seleccionar el idioma adecuado a las reglas de clasificación deseadas.
- Opciones: Seleccionaremos una de las opciones específicas al idioma definido para aplicar una u otra regla de clasificación.
- Dirección: Define si ordenaremos por columnas o por filas.
- De arriba hacia abajo (ordenar filas): Activada por defecto, modifica la posición de los datos cambiando la fila en la que se encuentran. En este caso, las cabeceras o etiquetas serán los datos situados en la primera fila de las columnas.
- De izquierda a derecha (ordenar columnas): Si activamos esta opción, modificará la posición de los datos cambiando la columna en la que se encuentran. En este caso, se considerarán como encabezados (etiquetas) los datos situados en la primera columna de las filas.
El campo Área de datos muestra el rango de celdas que se desea ordenar, y su nombre, en caso de ser un rango de celdas con nombre.