Modificar posición y tamaño de un gráfico en OpenOffice Calc
Cambiar posición de forma dinámica
Sitúa el cursor del ratón sobre el gráfico y haz un clic y arrastra para desplazarlo a la nueva posición. El cursor del ratón, inicialmente con forma de flecha blanca cambiará a este aspecto ![]() mientras desplazas el gráfico. Finalmente, suelta el botón del ratón.
mientras desplazas el gráfico. Finalmente, suelta el botón del ratón.
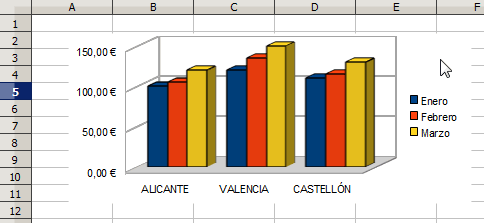
También puedes previamente hacer un clic sobre el gráfico para seleccionarlo. Sitúa el cursor del ratón sobre cualquier zona del gráfico, que presentará este aspecto. Haz un clic y arrastra para desplazarlo a la nueva posición. El cursor del ratón, inicialmente con forma de cruz de cuatro flechas cambiará a este aspecto ![]() mientras desplazas el gráfico. Finalmente, suelta el botón del ratón, y haz un clic fuera del área del gráfico para deseleccionarlo.
mientras desplazas el gráfico. Finalmente, suelta el botón del ratón, y haz un clic fuera del área del gráfico para deseleccionarlo.
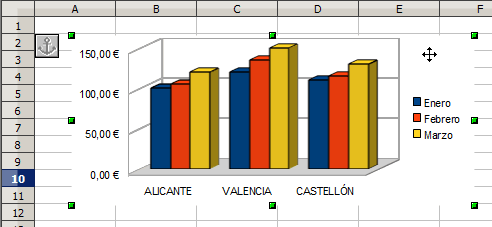
 ¡Truco! |
Mientras arrastras, mantén pulsada la tecla Ctrl para crear una copia del gráfico. Suelta el botón del ratón y después, suelta la tecla Ctrl |
Cambiar tamaño de forma dinámica
Selecciona previamente el gráfico haciendo un clic sobre éste.
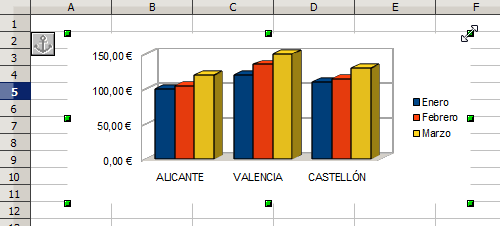
Al situar el cursor del ratón sobre uno de los ocho manejadores (medios o extremos) de color verde, el cursor tomará el aspecto de una doble flecha de color blanco; haz clic y arrastra sobre el manejador elegido hasta que el gráfico adquiera el tamaño deseado. Finalmente, suelta el botón del ratón, y haz un clic fuera del área del gráfico para deseleccionarlo.
 ¡Truco! |
Mientras arrastras, mantén pulsada la tecla Mayúsculas para que el tamaño del gráfico cambie de forma proporcional. Suelta el botón del ratón y después, suelta la tecla Mayúsculas |
Cambiar tamaño, posición, rotar e inclinar desde el diálogo Posición y tamaño
Haz clic con el botón secundario del ratón sobre el gráfico, seleccionado previamente o no, y desde su menú contextual, selecciona la opción Posición y tamaño....
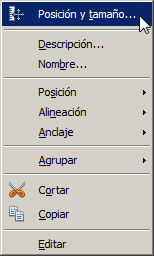
Calc presentará el diálogo Posición y tamaño, desde el que podrás:
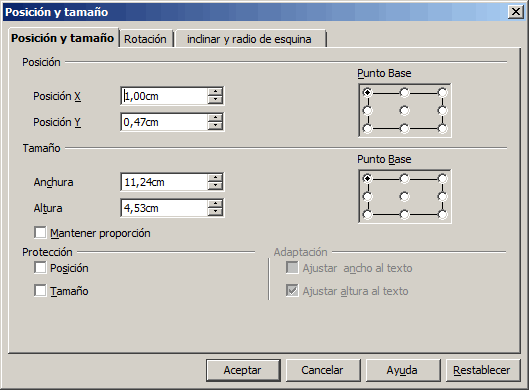
- Definir numéricamente la posición del gráfico, utilizando para ello los controles Posición X y Posición Y.
- Definir numéricamente el tamaño del gráfico, utilizando para ello los controles Anchura y Altura.
- La opción Punto Base te permite seleccionar la posición del gráfico que se tomará la referencia para el cambio de posición del gráfico.
- Las pestañas Rotación e Inclinar y radio de esquina permiten girar e inclinar el gráfico numéricamente; están desactivadas en versiones anteriores a la 4.0.