Modificar el aspecto de la presentación en OpenOffice Impress
Ha llegado el momento de decidir el aspecto de nuestra presentación.
Si se siguieron nuestras recomendaciones, al crear y llenar de contenidos nuestra presentación utilizamos el estilo llamado Predeterminado, que contiene definiciones de estilo "básicas" para los contenedores de título y textos, y no incorpora ninguna imagen de fondo, ni tampoco objetos en el fondo.
Dijimos también que era importante insertar los textos e imágenes siempre que sea posible en los contenedores que presenta la diapositiva, con el único objetivo de poder beneficiarnos plenamente de la técnica que ahora vamos a aprender.
Vamos a ver como modificar todas esas características con una sóla acción a todas las diapositivas de la presentación, ahorrando el máximo de tiempo y esfuerzo. Para conseguir ese objetivo podemos seguir dos caminos:
- Modificar la diapositiva maestra1 o...
- Elegir una diapositiva maestra diferente
Ambos caminos son desarrollados ampliamente en el apartado Diapositivas maestras y estilos, pero vamos a realizar un pequeño avance para demostrar la potencia que puede desarrollar Impress si seguimos el método de trabajo que aquí recomendamos.
Para modificar por completo el aspecto de la presentación tan sólo deberemos aplicar un estilo de los disponibles en la sección Páginas maestras del Panel de tareas.
Desde el menú contextual de cualquiera de las miniaturas mostradas en el apartado Disponible seleccionaremos Aplicar a todas las diapositivas, y podremos comprobar casi inmediatamente el resultado obtenido.
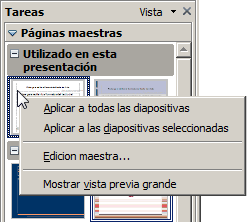
 Práctica |
|
Como hemos podido comprobar, con sólo hacer unos pocos clics podemos modificar por completo el diseño visual de nuestra presentación. Es muy posible que tengamos que realizar algún ajuste, pues dependiendo de los tipos y tamaños de letra empleados en cada estilo, el contenido de texto de los contenedores precisará más o menos espacio. Más adelante incluso aprenderemos a modificar las diapositivas maestras, para personalizar con muy poco esfuerzo nuestra presentación.
Por ahora, damos por terminada esta primera fase, con la convicción de que ahora ya podemos utilizar esta aplicación de la forma más eficiente y adecuada gracias a los pocos, muy pocos, conocimientos que hemos adquirido.
Un último repaso
Una vez revisada la presentación entera deberíamos hacernos algunas preguntas:
- ¿Están las diapositivas en el orden correcto?
- ¿Hay que añadir alguna diapositiva para mejorar algún punto?
- ¿Hay diapositivas innecesarias o con información redundante?
- ¿Queremos incluir transiciones entre diapositivas? Podemos aprender a hacerlo en Aplicar transiciones de diapositivas.
- ¿Será conveniente incluir animaciones personalizadas? Podemos aprender a hacerlo en Aplicar animaciones personalizadas.
 ¡Truco! |
Si alguna diapositiva parece innecesaria, es preferible ocultarla y volver a ver la presentación un par de veces para asegurarse. Siempre es preferible ocultar una diapositiva a eliminarla, pues si cambiamos de opinión, no habrá que volver a crearla |
Una vez hayamos respondido a estas preguntas, haremos los cambios pertinentes. Algunos de los cambios quizás resulten más sencillos de hacer en la vista Clasificador de diapositivas (ver Trabajar en modo Clasificador de diapositivas).
Bien, pero... ¿hay más?
Por supuesto. Hemos aprendido como crear una presentación y llenarla con contenidos, de forma clara y estructurada, y hemos visto como podemos cambiar radicalmente su aspecto con unos pocos clics.
Estamos convencidos que esto no es suficiente. Por eso vamos a desarrollar muchos más apartados, pues nuestro objetivo no es que el usuario pueda utilizar AOO Impress, sino que domine todas las herramientas de esta magnífica aplicación, y pueda realizar el trabajo de la manera más eficiente.
Así que, como decía Super Ratón... No se vayan todavía... ¡aún hay más!