Métodos para cambiar colores mediante el diálogo Color de Draw
Método 1
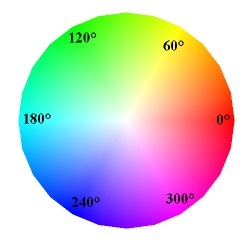 |
Puedes cambiar el color actual modificando los valores de los colores base. Puedes incluso saltar de un modelo a otro durante la edición; en cualquier caso, siempre se calculan y almacenan los valores de acuerdo al modelo RGB. Esto puede producir pequeñas diferencias respecto a otros programas que utilizan otros modelos.
La rueda de la izquierda ilustra el modelo de color HSB. Este modelo define el tono de color en función de tres parámetros:
El valor del color representa el ángulo que ocupa en la rueda de color; los otros dos parámetros son valores porcentuales. |
Método 2
 |
Puedes seleccionar un nuevo color haciendo clic en la ventana derecha del diálogo. El color seleccionado se muestra en el interior de un pequeño cuadrado de lados negros que puedes arrastrar con el ratón. Si el color elegido no se ajusta a tus necesidades, puedes aplicar el Método 1.
|
Método 3
La ventana de la izquierda está dividida a modo de tablero de ajedrez con 8x8 celdas, cada una con un color diferente. Las celdas importantes son las situadas en las cuatro esquinas. Esta ventana se forma calculando gradualmente cambios de color paso a paso en función de los colores situados en cada esquina.
Si detienes el ratón encima de una celda, se mostrarán los valores de sus componentes en el modelo RGB, formado por tres números (Figura 36).
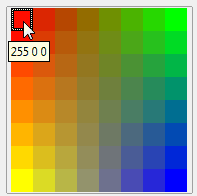
Si haces un doble clic sobre una celda (excepto las situadas en las esquinas), los valores se copian en la zona de edición, o bien, selecciona una celda cualquiera (incluidas las situadas en las esquinas) y haz clic sobre el botón ![]() . El pequeño cuadrado de la ventana derecha se desplazará hasta seleccionar el color correspondiente, y los valores de los campos se actualizarán (Figura 37).
. El pequeño cuadrado de la ventana derecha se desplazará hasta seleccionar el color correspondiente, y los valores de los campos se actualizarán (Figura 37).
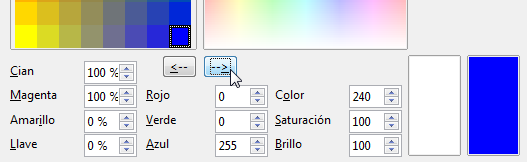
Si deseas cambiar los colores situados en las esquinas de la ventana izquierda, deberás seleccionar primero la celda correspondiente. A continuación, selecciona en la ventana derecha el color deseado, y haz clic sobre el botón ![]() (Figura 38).
(Figura 38).
O como método alternativo, selecciona el color deseado en la ventana derecha, y luego, haz un doble clic en la celda correspondiente de la ventana izquierda (recuerda, sólo en las situadas en las cuatro esquinas)
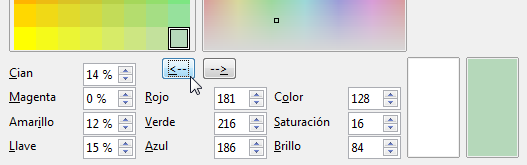
Cada vez que cambias un color de una de las celdas situadas en las esquinas de la ventana izquierda, Draw recalcula las variaciones intermedias entre los colores situados en las cuatro esquinas (Figura 38).