La pestaña Flujo de texto
Desde la pestaña Flujo del texto del diálogo Formato de tabla de OpenOffice Writer podrás definir el comportamiento de la tabla con respecto al texto que la rodea, y como debe reaccionar si se encuentra con un salto de página o columna.
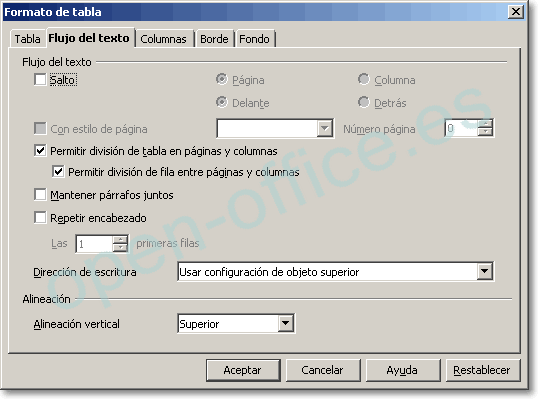
Activando Salto podrás definir el tipo de salto que deseas asociar con la tabla.
- Activa Página si quieres que se inserte un salto de página y define si lo quieres antes o después de la tabla.
- Activa Columna si quieres que se inserte un salto de columna y define si lo quieres antes o después de la tabla.
- Activando Con estilo de página podrás seleccionar el estilo que se aplicará a la primera página que sigue al salto. En Número página podrás definir la numeración de la página a partir de ese salto.
Para definir el comportamiento de la tabla si se encuentra con un salto de página o columna puedes activar o desactivar Permitir división de tabla en páginas y columnas.
- Activándolo permitirás que la parte de la tabla que no cabe en la página o columna actual se separe y pase a la página o columna siguiente, manteniendo las filas completas.
- Si activas Permitir división de fila entre páginas y columnas Writer podrá ejecutar el salto de página o de columna dentro de una fila de la tabla.
- Activándolo permitirás que la parte de la tabla que no cabe en la página o columna actual se separe y pase a la página o columna siguiente, manteniendo las filas completas.
| |
Si está seleccionado Repetir encabezado, esta opción no se aplica en la primera fila de una tabla. |
- Desactiva esta opción, y la tabla no podrá repartirse entre las páginas o columnas. Pasará completa a la página o columna siguiente.
| |
Ésta opción también la puedes definir desde el menú Tabla / Autoajustar / Permitir división de tabla en páginas y columnas y desde el menú contextual Tabla / Fila / Permitir división de tabla en páginas y columnas |
Si quieres que la tabla y el párrafo que la sigue se mantengan juntos cuando se encuentren con un salto de página o columna, deberás activar Mantener junto al párrafo siguiente
En el caso de que permitas la división de la tabla en páginas y columnas, puedes activar Repetir encabezado. De esta forma, en la parte de la tabla que pase a la página o columna siguiente se repetirá automáticamente el encabezado de la misma. Si está formado por varias filas, puedes ajustar el número de ellas que se repetirán desde Las ... primeras filas
| |
Ésta opción también la puedes definir desde el menú Tabla / Repetición de filas de encabezado |
Puedes especificar la Dirección de escritura del texto dentro de la tabla, si bien al ser una característica de celda, deberás seleccionar previamente toda la tabla o las celdas a las que quieres afectar. Las opciones posibles son:
- De derecha a izquierda: es la forma habitual
- De derecha a izquierda (vertical): el texto aparece escrito en ángulo de 90º
- Usar configuración de objeto superior. Es la opción por defecto. Sigue automáticamente la dirección del texto que le precede.
Observa que si elijes la forma vertical, la Barra de herramientas Formato cambia a su vez la orientación de los botones de Alineación, Numeración, Viñetas y de Sangrías
Puedes definir la Alineación vertical de los objetos contenidos en las celdas, eligiendo entre Superior, Centro o Inferior. Ésta propiedad también es una característica de celda, por lo que deberás seleccionar previamente toda la tabla o las celdas a las que quieres afectar.
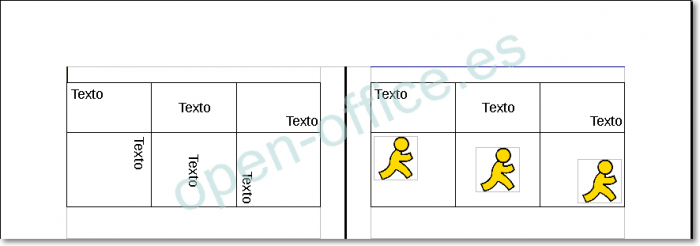
La segunda fila tiene Dirección de escritura de derecha a izquierda (vertical).
En la segunda tabla, diferentes combinaciones de Alineación horizontal y Alineación vertical para textos e imágenes.
La Alineación vertical de celdas también se puede definir desde la Barra de herramientas Tabla y desde el menú contextual Tabla / Celda seleccionando los botones Arriba, Centrada o Abajo.
| |
| |
| |