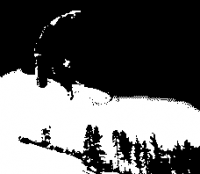La barra de herramientas Imagen en Draw
Si has habilitado la barra de herramientas Imagen (desde Ver > Barras de herramientas > Imagen) automáticamente aparecerá cada vez que selecciones una imagen (Figura 16). Puede mostrarse como barra de herramientas flotante o sustituyendo a la barra de herramientas Formato.

A continuación detallamos cada una de sus herramientas y algunos ejemplos de su uso.
| Botón | Acción | |||||||||
|---|---|---|---|---|---|---|---|---|---|---|
| Filtro | |
Muestra la barra de herramientas flotante Filtro de gráficos, que se describe en La barra de herramientas Filtro de gráficos. | ||||||||
| Modo gráfico | |
Permite cambiar la visualización de la imagen de color normal a escala de grises, blanco y negro o filigrana (marca de agua). Esta opción sólo afecta a la visualización, ya que la imagen en sí no es modificada.
| ||||||||
| Color | |
 Puedes modificar los valores desde -100% (ausencia de color) a +100% (máxima intensidad). El valor 0% representa el original de la propiedad. | ||||||||
| Brillo | |
El brillo se puede ajustar desde –100% (totalmente negro) hasta +100% (totalmente blanco). | ||||||||
| Contraste | |
El contraste se puede ajustar desde –100% (mínimo) hasta +100% (máximo). | ||||||||
| Gamma | |
El valor Gamma afecta al brillo de los medios tonos. Los valores pueden ir desde 0,10 (mínimo) hasta 10 (máximo).
Sugerencia: Prueba a ajustar este valor si al cambiar el brillo y el contraste no obtienes el resultado deseado. | ||||||||
| Transparencia | |
El grado de transparencia se puede ajustar desde 0% (opaco) hasta +100% (totalmente transparente). | ||||||||
| Línea | |
Muestra el diálogo Línea. En este contexto, la línea se refiere al borde del contorno de la imagen. Consulta el capítulo Cambiar atributos de objetos. | ||||||||
| Relleno | |
Muestra el diálogo Área, desde el que podrás editar el relleno (color, gradiente, trama o bitmap) del fondo de la imagen, no la imagen en sí misma. Para mostrar el fondo debes establecer la transparencia de la imagen a un valor suficientemente alto. | ||||||||
| Sombra | |
Agrega un efecto de sombra a la imagen. | ||||||||
| Recortar imagen | |
Mediante esta herramienta puedes recortar la imagen de forma dinámica. Al seleccionarla, la imagen mostrará unos manejadores específicos (Figura 17). Haz clic sobre ellos y arrastra para recortar la imagen al tamaño deseado. Consulta Recortar imagen.
  Observa los manejadores específicos de esta herramienta. A la derecha, el resultado | ||||||||