La barra de estado de Draw
La barra de estado está situada en la parte inferior de la ventana de Draw, al igual que en el resto de aplicaciones de OOo. Incluye varios bloques de información, como se muestra en la Figura 5.
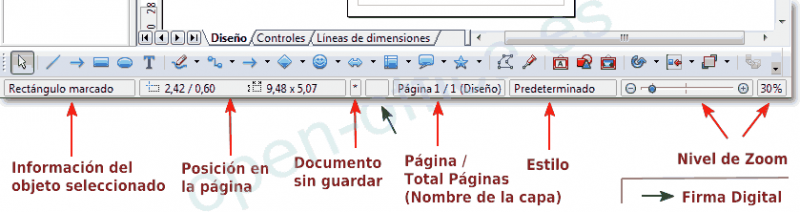
Figura 5: Bloques de la barra de estado
El Bloque de Información muestra datos del objeto seleccionado o de la acción que estás realizando.
El Bloque de Posición muestra información diferente, según esté o no seleccionado un objeto:
- Cuando no has seleccionado un objeto, el par de números muestra la posición (en coordenadas cartesianas X, Y) del cursor del ratón.
- Cuando modificas el tamaño de un objeto con el ratón, el par de números muestran las dimensiones del objeto (ancho y alto).
- Si se selecciona un objeto, el par de números de la izquierda indican las coordenadas X,Y de la esquina superior izquierda del mismo, y el par de la derecha muestra sus dimensiones (Figura 5). En el caso de que hayas seleccionado más de un objeto, estos números reflejarán la posición y el tamaño de un rectángulo imaginario que englobaría a los objetos seleccionados.
- Si un objeto está seleccionado, un doble clic en este bloque presentará el cuadro de diálogo Posición y tamaño.

|
Las dimensiones se indican en la unidad de medida actual (no deben de confundirse con las unidades de la regla). Esta unidad de medida se define desde el menú Herramientas > Opciones > OpenOffice.org Draw > General, desde donde también puedes cambiar la escala de la página, como se muestra en la Figura 6. Otra forma de cambiar la escala es haciendo un doble clic en el número que aparece en la barra de estado. 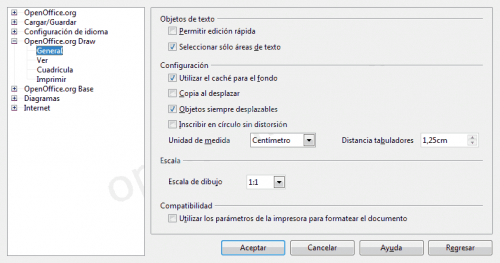 Figura 6: Definir las unidades de medida y la escala de Draw |
En el Bloque Indicador, un asterisco (:*) se muestra si los últimos cambios aún no han sido almacenados en el disco.
Si deseas firmar digitalmente el documento, un doble clic con el botón principal o secundario del ratón sobre el Bloque Firma Digital mostrará el cuadro de diálogo Firmas digitales. El documento deberá ser guardado antes de proceder a su firma digital. Una vez firmado, un indicador se mostrará en este bloque.
El Bloque de Diapositivas muestra el número de la página actual además del número total de paginas que has creado hasta el momento. Si seleccionas un objeto, el campo entre paréntesis muestra la capa en la que éste reside dentro del dibujo.
En el ejemplo de la Figura 5 el objeto está en la capa de Diseño de la página (diapositiva) 1, y se han creado un total de 1 páginas hasta el momento.
El Bloque de Estilo muestra el estilo utilizado en la página actual. Para cambiarlo, haz doble clic en este bloque. El cuadro de diálogo Estilo de página (Figura 7) te permitirá cargar nuevos estilos y/o cambiar el utilizado.
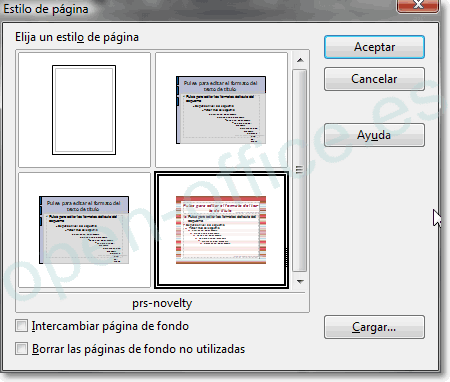
Figura 7: Seleccionando una plantilla para el diseño de página
| Por último, el Bloque Zoom te permite modificar la ampliación de la vista del dibujo en la pantalla. La marca centrada indica un factor de zoom del 100%.
|
Figura 8: El control deslizante de zoom y el indicador numérico |
| Puedes hacer un clic con el botón secundario del ratón sobre el indicador del porcentaje de ampliación para seleccionar entre una lista de valores predeterminados (Figura 9), o un doble clic para mostrar la ventana de diálogo Diseño de vista y escala. | 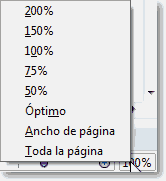 Figura 9: Valores predeterminados de ampliación |