Instalar Apache OpenOffice 4.0.x
 ¡Truco! |
En Windows AOO 4.0 puede ser instado paralelamente a AOO 3.4.1, ya que utilizan distintas carpetas tanto en Archivos de programa como para el perfil del usuario. Por lo tanto, puedes mantener ambas versiones instaladas sin problema alguno |

|
Al arrancar por primera vez AOO 4.0 puede importar de forma opcional la configuración personal de AOO 3.4.1, por lo que se copia todo el perfil del usuario, a excepción de aquellas extensiones que puedan ser incompatibles |
Paso 1 Descargar el programa de instalación
Descargar Apache OpenOffice versión 4.0
Desde tu navegador de Internet accede a la página oficial para la descarga de AOO http://openoffice.org/es/descargar.
El navegador se mostrará la página de descargas de Apache OpenOffice. Haz clic sobre el vínculo Descargar Apache OpenOffice 4.0.0.
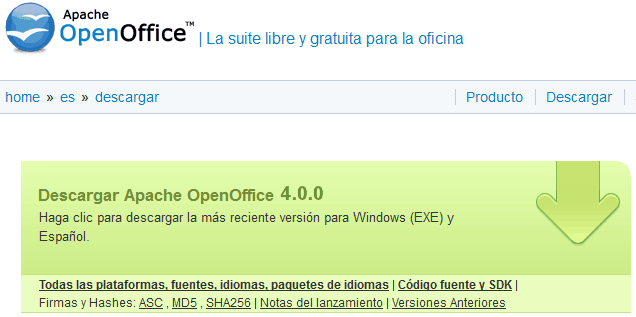
Observa en la imagen la línea desde donde puedes consultar/descargar los código HASH de comprobación (ASC, MD5, SHA256, ...). Es importante, y conviene descargar al menos uno de ellos, por ejemplo, el MD5.
El navegador mostrará una página de SourceForge, y al cabo de unos segundos mostrará en pantalla un diálogo que solicitará permiso para efectuar la descarga. Si tu navegador está configurado para preguntar donde almacenar la descarga, podrás seleccionar la carpeta donde se almacenará; en caso contrario, se guardará en la carpeta que tengas definida por defecto, habitualmente Mis Documentos/Descargas. Haz clic en Guardar archivo
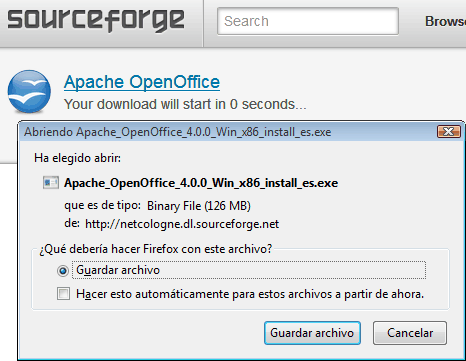
Si es el caso, selecciona la carpeta donde almacenar el paquete de instalación y guarda el paquete de instalación.
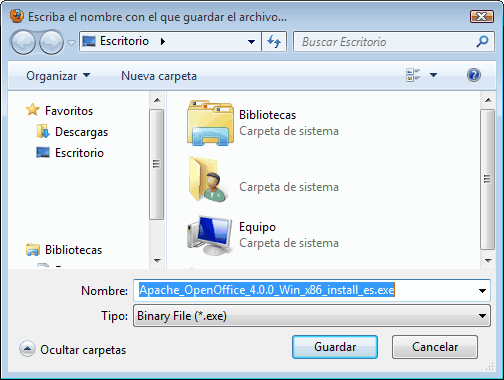
Tras descargar el archivo, y si deseas comprobar la integridad de la descarga, puedes cercionarte utilizando el código HASH que anteriormente aconsejamos consultar/descargar.
Tan sólo tienes que utilizar alguna herramienta de comprobación de HASH (como por ejemplo la herramienta gratuíta HashCalc).
Calcula con la herramienta el código HASH de tu archivo descargado; si coincide el código indicado en la página web, la descarga es correcta y no ha sido manipulada.
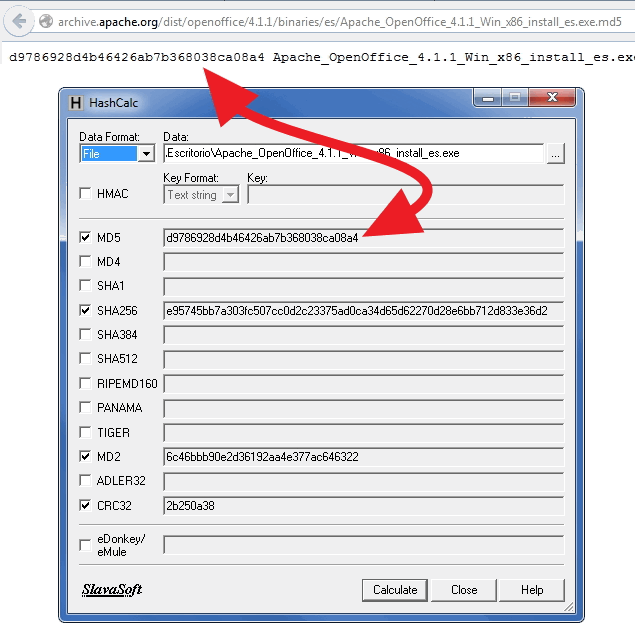
Paso 2 Ejecutar el programa de instalación
Una vez descargado el paquete de instalación, localiza y abre desde el administrador de archivos la carpeta donde lo has almacenado y haz doble clic sobre su icono para ejecutar el instalador.
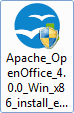
Durante unos segundos el paquete de instalación verificará la integridad del archivo descargado. Cuando finalice, se presentará una pantalla de agradecimiento por descargar Apache OpenOffice.
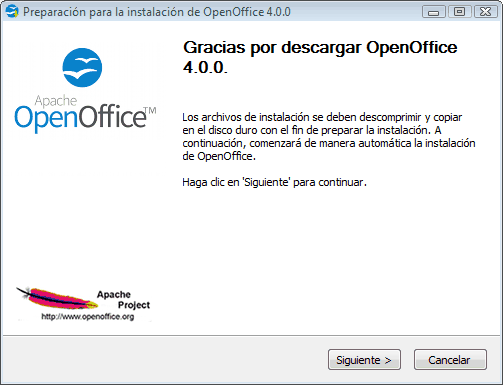
Haz clic sobre el botón Siguiente >.
Se mostrará un nuevo diálogo solicitando el lugar donde descomprimir y guardar los archivos temporales de instalación; si no modificas la carpeta destino (no es necesario), se creará en la misma carpeta donde se descargó el paquete de instalación.
Si lo prefieres, haz clic en Examinar para seleccionar otra carpeta. Haz clic sobre el botón Descomprimir.
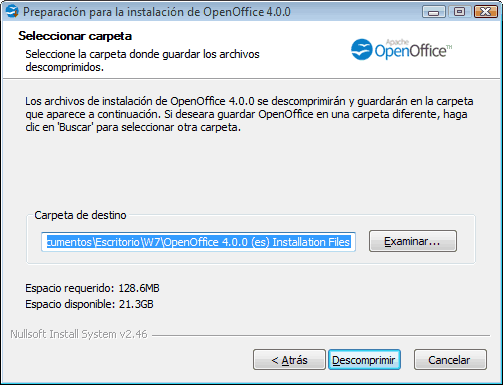
Se procederá de forma automática a descomprimir el programa de instalación en la carpeta seleccionada de tu ordenador. El diálogo mostrará la progresión de este proceso. Espera unos segundos hasta que finalice el proceso. Esta carpeta podrá ser eliminada tras finalizar todo el proceso de instalación.
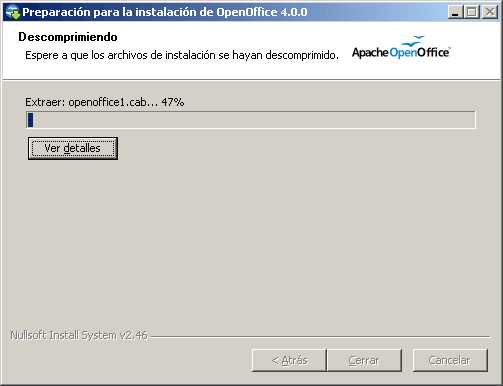
Dependiendo de la configuración de tu sistema, es posible que se instalen también algunos componentes necesarios.
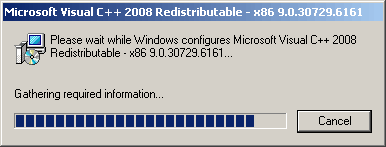
Se presentará la pantalla de bienvenida del instalador; todo está preparado para empezar.
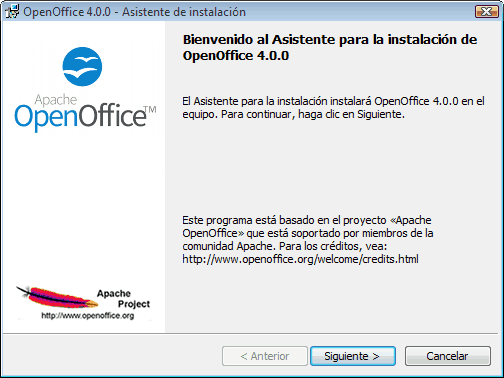
Haz clic en el botón Siguiente> para iniciar el asistente.
Paso 3 Información del usuario y modo de instalación
En las siguientes pantallas definiremos los datos del usuario y qué componentes vamos a instalar en nuestro ordenador.
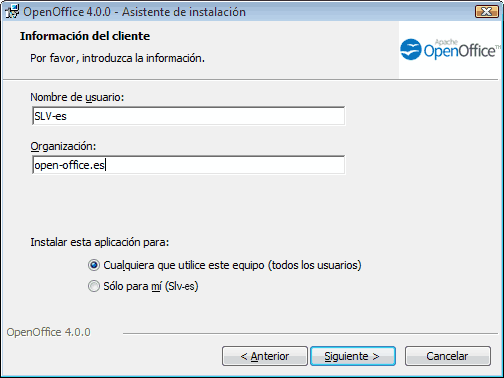
Desde esta pantalla podrás definir el nombre de usuario y organización. Puedes poner los nombres que desees, y no tiene por que ser el mismo nombre que utilizas para el usuario de Windows.
También podrás definir si el programa se instalará para ser utilizado por todos los usuarios registrados en tu equipo, o tan sólo estará disponible para ti.
Haz clic en el botón Siguiente >.
Selecciona ahora el modo de instalación deseado.
- Si deseas instalar el programa con los componentes recomendados, deja marcada la opción Típica y haz clic en Siguiente >.
- Puedes omitir el siguiente punto de este tutorial y saltar al Paso 5 Último diálogo.
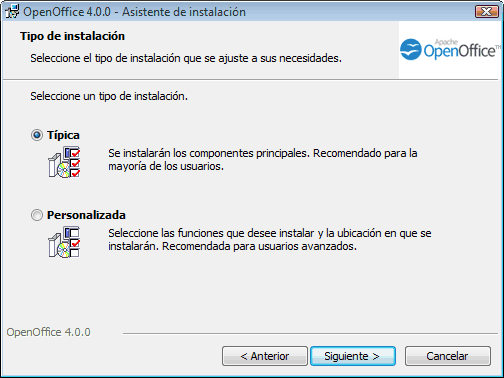
- En cambio, si prefieres instalar el programa seleccionando qué componentes incluir y cuales no, deja marcada la opción Personalizada y haz clic en el botón Siguiente >.
- Esta opción sólo se recomienda a usuarios avanzados.
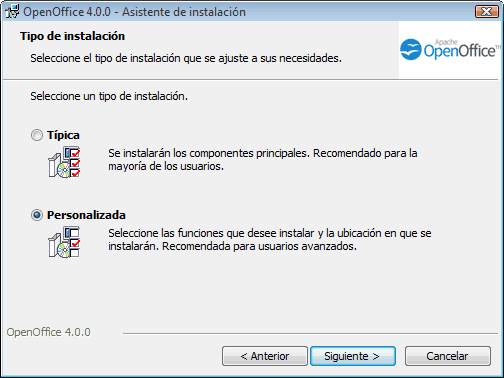
Paso 4 Personalizar la instalación
Si seleccionaste la opción Personalizada se presentará el siguiente diálogo:
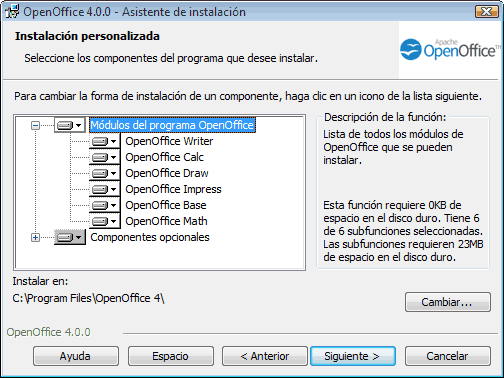
Se muestran las diferentes aplicaciones y componentes que puedes instalar o no según tus preferencias.
Haz clic sobre el símbolo + para desplegar la carpeta. Selecciona el elemento y haz clic sobre la pequeña flecha del icono desplegable para que se presenten las opciones posibles.
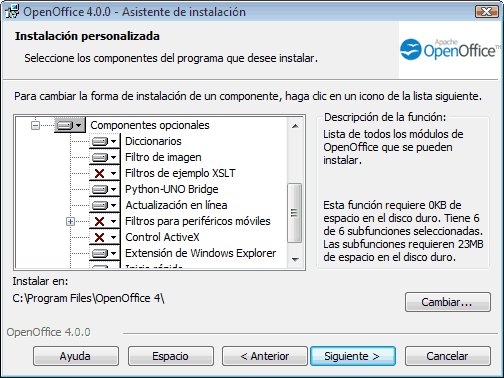
Selecciona Esta función se instalará en el disco duro para que se instale la opción.
Si seleccionas Esta función y todas las subfunciones se instalarán en el disco duro, la carpeta seleccionada se instalará por completo con todas sus subopciones.
Si no deseas instalar un módulo o componente, selecciona Esta función no estará disponible.
Cuando finalices de indicar los elementos que se instalarán y los que no, haz clic sobre el botón Siguiente >.

|
Si utilizas como navegador el Internet Explorer, recomendamos que instales el componente opcional Control ActiveX, que te permitirá abrir directamente documentos de OpenOffice.org en éste navegador (y si posteriormente lo deseas, guardarlo) en lugar de tener que descargarlos primero y posteriormente abrirlos con la aplicación
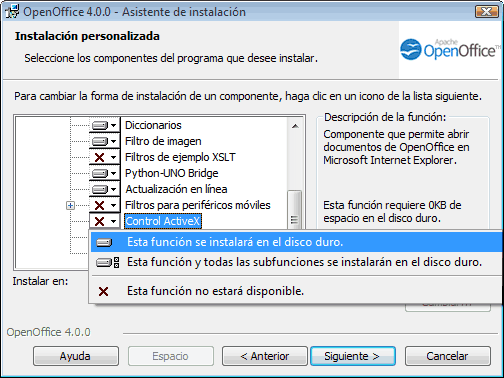 |
Paso 5 Último diálogo
El asistente de instalación ya tiene toda la información que precisa, y ahora te permite decidir si quieres un icono de acceso directo en el escritorio. Haz clic en el botón Instalar.
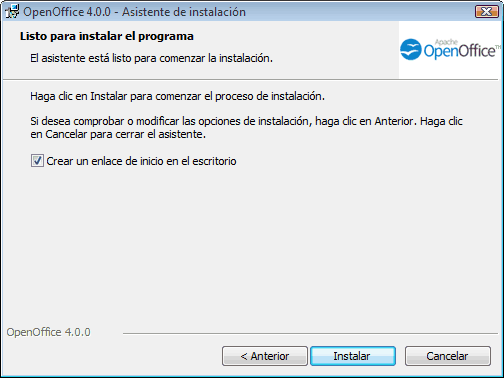
Si el asistente detecta versiones anteriores instaladas en tu equipo, presentará esta pantalla desde la que podrás eliminar las versiones antiguas del producto.
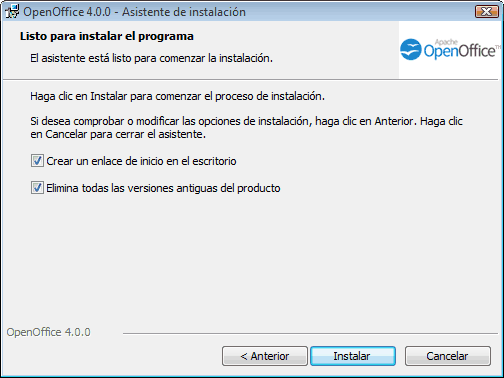

|
En Windows la nueva versión puede convivir sin problemas con antiguas versiones. Dado que algunas extensiones no son todavía compatibles con la versión 4.0 aconsejamos NO ELIMINAR la versión antigua |
El asistente de instalación procederá a ejecutar tus órdenes. Presentará diferentes ventanas indicando el progreso del proceso, Es probable que también presente pantallas de actualización del entorno Java instalado.
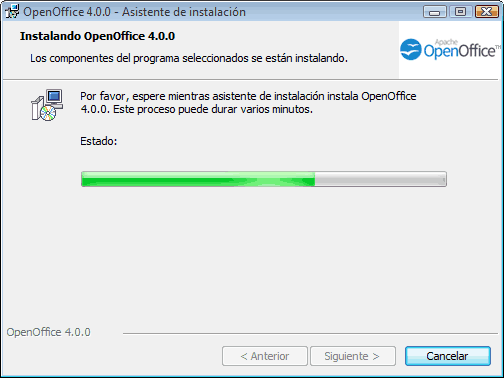
Una vez finalizado todo el proceso, se presentará la siguiente pantalla. Tan sólo nos queda hacer clic sobre el botón Finalizar.
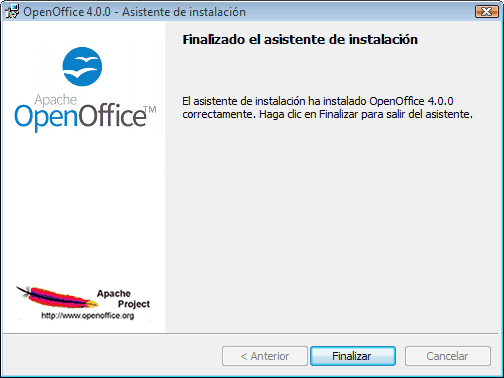
Un último detalle
Ahora ya puedes eliminar la carpeta temporal (creada por el asistente de instalación) y el programa de instalación que descargaste. Esta carpeta y el programa ya no son necesarios para nada, salvo que desees reinstalar añadiendo o eliminando componentes a la instalación efectuada.
Instalar Apache OpenOffice en Linux
En el Foro Oficial en Español de Apache OpenOffice puedes encontrar una completa guía para la instalación de Apache OpenOffice en entorno Linux, tanto en versión 32-bit como 64-bit, y para las distribuciones Debian, Ubuntu, Linux Mint, Fedora, OpenSUSE, Mandriva y Mageia.
Existe un enlace para la instalación de AOO en Slackware/Vector Linux.
En entornos Linux OOo/AOO puede coexistir sin problemas con LibO (que seguramente vendrá preinstalado en tu distribución) ya que ambos paquetes se instalan en directorios diferentes.
Para disfrutar de ambas suites es necesario desinstalar previamente LibO, instalar AOO y a continuación instalar LibO de nuevo desde los repositorios.
A diferencia de lo que hemos indicado para Windows, las pruebas que hemos efectuado en GNU/Linux no han conseguido instalar AOO 4.0 paralelamente a AOO 3.4.1

|
En Linux Mint 15 he instalado AOO 4.0 paralelamente a AOO 3.4.1. Puedes mantener ambas versiones instaladas sin problema alguno ya que utilizan distintas carpetas tanto para el programa como para el perfil del usuario. Tan sólo fué necesario crear un lanzador para la 3.4.1, ya que el paquete de instalación elimina los antiguos lanzadores. Es de suponer que en las distribuciones Ubuntu - Debian se comporten del mismo modo |
Deberás utilizar la información disponible en el enlace para instalar varias versiones de Apache OpenOffice o de LibreOffice en paralelo.
Se explica también un procedimiento alternativo para la instalación de AOO en Linux mediante un repositorio local de software.