Insertar tablas, filas y columnas
Veamos como se pueden insertar columnas, filas e incluso tablas en una tabla de OpenOffice Writer.
¿Cómo insertar columnas en una tabla?
Sitúate en la columna tras la cual quieres insertar la nueva columna y...
- Haz clic en el icono
 de la barra de herramientas Tabla
de la barra de herramientas Tabla
- O bien, desde el menú Tabla > Insertar > Columnas..., bien desde el menú contextual Tabla seleccionando Columna > Insertar. En estos casos deberás completar el siguiente diálogo:
- Haz clic en el icono
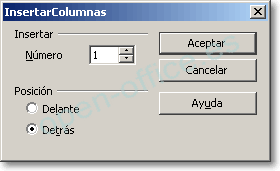
Puedes elegir insertar la nueva columna delante o detrás de la actual.
¿Cómo insertar filas en una tabla?
Sitúate en la fila tras la cual quieres insertar la nueva fila y...
- Haz clic en el icono
 de la barra de herramientas Tabla, o...
de la barra de herramientas Tabla, o...
- Desde el menú Tabla > Insertar > Filas... o desde el menú contextual Tabla seleccionando Fila > Insertar. En estos casos deberás completar el siguiente diálogo:
- Haz clic en el icono
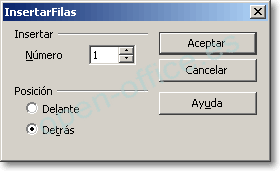
Puedes elegir insertar la nueva fila delante o detrás de la actual.
 ¡Truco! |
Si quieres insertar filas al final de la tabla, el método más sencillo es hacer clic en la última celda de la última fila y pulsar la tecla Tab 
|
¿Puedo insertar tablas en una tabla?
La respuesta es SI. Puedes insertar una tabla en el interior de la celda de otra tabla. Es lo que se conoce como anidar tablas.
Sitúate en la celda en la que quieres insertar la nueva tabla. Ejecuta una de estas opciones:
- Haz clic en el icono
 (o en su desplegable) de la barra de herramientas Estándar
(o en su desplegable) de la barra de herramientas Estándar
- Haz clic en el icono
 (o en su desplegable) de la barra de herramientas Tabla
(o en su desplegable) de la barra de herramientas Tabla
- Desde el menú Tabla > Insertar > Tabla...
- Pulsa la combinación de teclas Ctrl + F12
 +
+ 
- Haz clic en el icono
Luego sigue los pasos que has estudiado en Creación de tablas
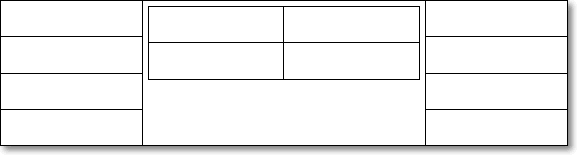
Ejemplo de una tabla anidada dentro de otra tabla.