Insertar una imagen prediseñada en OpenOffice Writer
Las imágenes prediseñadas son una colección de imágenes y sonidos que se pueden utilizar como fondos de página, viñetas, límites, etc., y que se instalan con el paquete OpenOffice quedando disponibles para el usuario, y que se pueden ampliar mediante la instalación de extensiones.

|
En nuestra sección de Extensiones dispones de más de 15 clip-art distintos que puedes añadir a la Galería. En total, más de 2000 imágenes, en formato SVG que no pierden calidad al cambiar de tamaño, y son totalmente gratuitas |
Para insertar las imagenes prediseñadas disponibles en la Galería de OpenOffice debes activar previamente ésta herramienta:
- Con el botón Galería
 de la Barra de Herramientas Estándar
de la Barra de Herramientas Estándar
- Desde el menú Herramientas > Galería
- Desde el panel lateral, activando la ficha Galería

- Con el botón Galería
Tras activar una de las dos primeras opciones se mostrará la ventana de OpenOffice Writer dividida en dos zonas. En la parte superior podrás ver la ventana de la galería, con un aspecto similar al que aquí te presento:

Si desde el panel lateral activas la ficha Galería dispondrás de los mismos recursos que en los casos anteriores, pero dentro del panel lateral, lo que te permite tener una zona mayor de tu documento practicable.
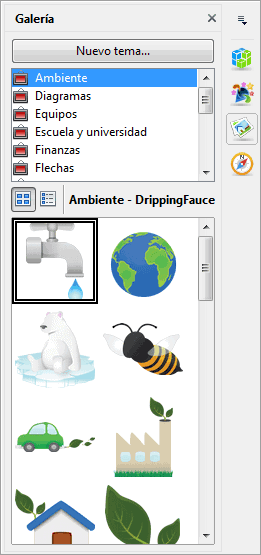
Activa de entre los temas disponibles aquel que consideres más adecuado, y luego navega buscando la imagen más adecuada.
- Haz un doble clic sobre la imagen para previsualizarla a mayor tamaño.
- Haz un clic con el botón secundario del ratón sobre la imagen deseada para presentar su menú contextual. Selecciona Añadir > Copia o Añadir > Vínculo 1 para insertar la imagen en el documento. Selecciona Añadir > Fondo > Párrafo o Añadir > Fondo > Página para insertar la imagen como fondo del párrafo o de la página, respectivamente.
- O simplemente, arrastra la imagen sobre el lugar donde deseas insertarla en tu documento.
Para cerrar la galería de imágenes, vuelve a hacer clic sobre el icono Galería ![]() .
.
En el panel de herramientas lateral no es necesario cerrarla, pero puedes activar otra ficha cualquiera.
Para saber más puedes consultar La Galería en este manual.
Notas
Si lo envías a un tercero, no podrá ver la imagen, a menos que también tenga instalado el mismo tema y contenga la misma imagen.
Una posible solución es exportar el documento en formato PDF, ya que una copia de la imagen se insertará en el PDF, aunque en el documento estuviera vinculada.
Para desvincular todas las imágenes fácilmente y hacer que se inserte una copia en el documento, consulta Desvincular imágenes vinculadas en Writer