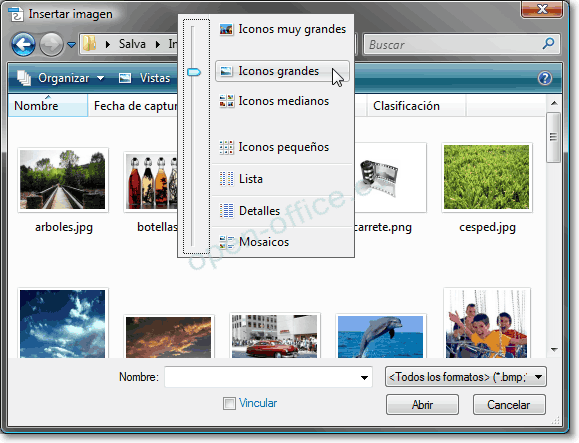Importar gráficos matriciales y vectoriales en Draw
Para importar gráficos almacenados en un archivo, selecciona desde el menú Insertar > Imagen > A partir de archivo, o haz clic en el botón A partir de archivo ![]() de la barra de herramientas Dibujo. Draw mostrará el diálogo Insertar imagen (Figura 3).
de la barra de herramientas Dibujo. Draw mostrará el diálogo Insertar imagen (Figura 3).
Draw posee filtros de importación de multitud de formatos tanto de imágenes vectoriales como matriciales.
Las versiones 4.x y posteriores integran soporte completo para gráficos en formato SVG; para versiones anteriores, existe un filtro de importación de imágenes *.svg (scalable vector graphics o gráficos de vector escalables) disponible como una extensión. Puedes instalar esta extensión para importar gráficos en formato svg desde http://extensions.services.openoffice.org/en/project/svgimport.
Si el archivo tiene una extensión no estándar, deberás elegir el formato de forma explícita cuando lo importas.
En Windows XP
Desde el diálogo Insertar imagen podrás activar la opción Previsualización. Se mostrará entonces una vista en miniatura de la imagen en el recuadro situado a la derecha. La vista previa facilita la selección de la imagen a importar, y si ésta es mostrada será porque Draw puede importar ese formato de archivo (Figura 1).
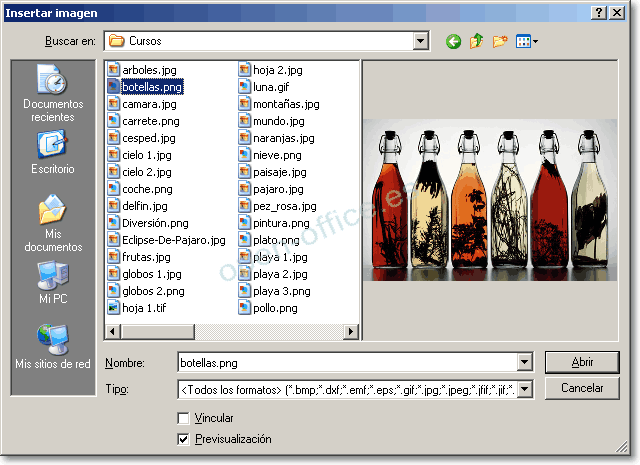
También puedes utilizar el botón Menú ver del diálogo para activar las Vistas en miniatura de las imágenes, si bien, en este caso, depende de Windows que puedas ver o no una vista previa de las mismas (Figura 2).
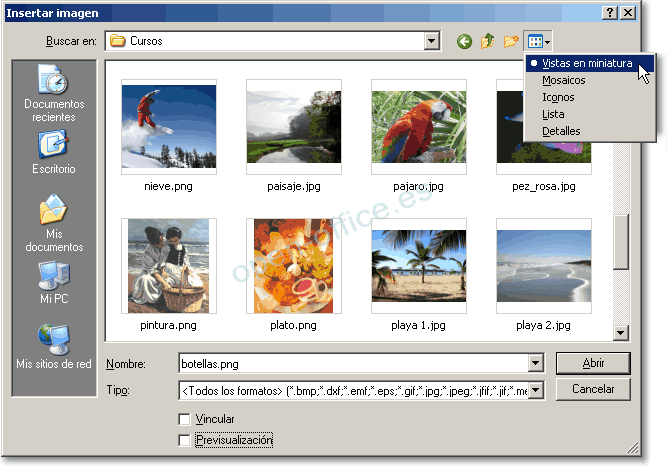
En Windows Vista
El diálogo Insertar imagen en Windows Vista se presenta como muestra la Figura 3.
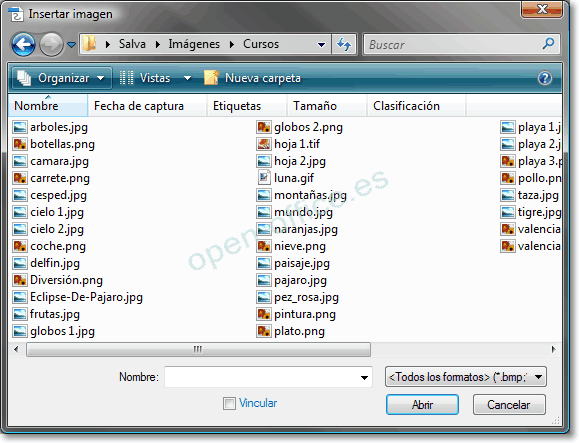
Podrás ver una vista en miniatura de las imágenes seleccionando desde el menú Vistas seleccionando alguna de las opciones Iconos (pequeños hasta muy grandes), como muestra la Figura 4. En este caso, es de Windows de quien depende que puedas ver o no las miniaturas.