Guardar un Documento
Una vez terminado nuestro trabajo en un documento, o en el caso de querer salvar copias intermedias del mismo, procedemos a guardarlo. Para ello tenemos diferentes caminos:
- Clic en el botón Guardar
 de la barra de herramientas estándar.
de la barra de herramientas estándar.
- Clic en el botón Guardar
- Utilizamos la combinación de teclas Ctrl + G
- Utilizamos la combinación de teclas
- Desde el Menú Archivo > Guardar.
La primera vez que se guarda un documento OpenOffice Writer presenta el diálogo Guardar como.
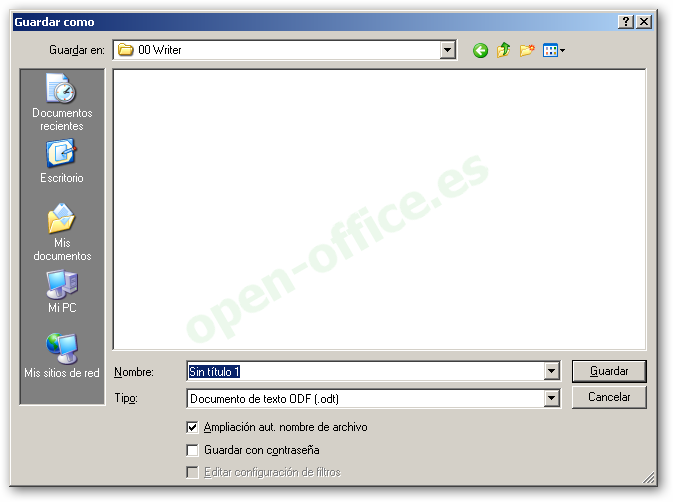
Después de guardar por primera vez un documento, cada vez que activemos la opción guardar no será necesario seguir todos estos pasos. Sencillamente el documento se guardará reemplazando la versión guardada anteriormente.
Elegiremos el lugar para guardar el documento, el nombre y el tipo de archivo del mismo (el desplegable Tipo presenta una lista con todos los formatos para guardar, incluyendo los de la suite de Microsoft Office).

|
Guardar documentos de Writer en un formato distinto al nativo de OpenOffice (*.odt) puede ocasionar problemas y pérdida de la información guardada por incompatibilidades en los formatos Por tu seguridad, guarda previamente el documento en formato Writer, y luego, utiliza Guardar Como para guardar una copia en el otro formato |

|
Puedes instalar la extensión Multisave Te permitirá con una sóla acción guardar tu documento simultáneamente en formatos OpenOffice, MS Office y PDF Es válida para Writer, Calc e Impress |
Guardar Como
Si queremos guardar un documento con un nombre distinto contamos con la opción de guardar el mismo documento con otro nombre, para lo cual desde el Menú Archivo seleccionamos la opción Guardar como... y nos encontramos con un cuadro de diálogo similar al anterior en el cual cambiamos el nombre del archivo y procedemos a guardarlo.
Puedes activar la opción desde cualquiera de estas opciones:
- Clic en el botón Guardar como
 de la barra de herramientas estándar. Este botón no se muestra de forma predeterminada, pero puedes añadirlo a la barra de herramientas fácilmente desde la opción Botones visibles de la misma. Consulta el truco Pequeños secretos que hacen la vida más fácil en nuestro blog para aprender cómo hacerlo.
de la barra de herramientas estándar. Este botón no se muestra de forma predeterminada, pero puedes añadirlo a la barra de herramientas fácilmente desde la opción Botones visibles de la misma. Consulta el truco Pequeños secretos que hacen la vida más fácil en nuestro blog para aprender cómo hacerlo.
- Clic en el botón Guardar como
- Utilizando la combinación de teclas Ctrl + Mayúsc + S
- Utilizando la combinación de teclas
- Desde el Menú Archivo > Guardar como....
 ¡Truco! |
Guardar como también se puede utilizar para guardar una copia del documento en otra carpeta |
| |
Recuerda utilizar justo antes de Guardar como... la opción Guardar si deseas que los dos documentos guarden las últimas modificaciones |
Guardar todo
Si tienes varios documentos abiertos, y quieres guardarlos todos con una sóla orden, puedes activar desde el menú Archivo > Guardar todo.
Los documentos previamente guardados se almacenarán sin más.
Los nuevos documentos presentarán el diálogo oportuno para que elijas la carpeta y nombre antes de ser guardados.