Grabar nuestra primera macro en OpenOffice
Mi abuelo decía que “Cada maestrillo tiene su librillo”. Existen mil variantes para grabar correctamente una macro. Mi recomendación es la siguiente:
- Practicar los pasos que se van a grabar previamente. De esta forma, no dudaremos a la hora de seleccionar las opciones que vamos a grabar, ni tendremos que deshacer operaciones que tan sólo agregarían basura al código almacenado.
- Optimizar el proceso: Elegir siempre el método más sencillo, utilizando aquellas órdenes que la experiencia nos dice que se almacenan en las macros.
- Activar la grabadora de macros y realizar el proceso de grabación.
- Al almacenar la macro, utilizar un nombre que sea suficientemente descriptivo, y sobre todo, tener muy claro donde se almacena la macro.
- Probar la macro y verificar que se ejecuta correctamente. También es interesante conocer las limitaciones de la macro.
Ejercicio con la grabadora de macros de Writer
Vamos a realizar un ejercicio que nos permita practicar cómo grabar una macro sencilla en OpenOffice Writer que nos pueda ahorrar trabajo.
El ejercicio no es sencillo; no queremos realizar una meméz de ejercicio, sino uno cercano a la realidad de los usuarios; para llegar a buen puerto será necesario prestar mucha atención a los detalles.
Supongamos que habitualmente insertamos en nuestros informes varias tablas de estas características:
- La tabla es de 6 columnas por 10 filas.
- Nos gusta utilizar el autoformato moneda turquesa
- Conocemos las cabeceras de las columnas, que siempre son las mismas.
- Las celdas de datos deben de contener números en formato moneda.
- La última fila contiene la suma de las 8 filas anteriores.
- La última columna contiene la suma de las 4 columnas anteriores.
- Queremos dar un formato especial a los textos de la cabecera.
- Queremos dar un formato especial a los datos de la última fila.
- Queremos dar un formato especial a los datos de la última columna.
- Queremos que la cabecera, la última columna y la última fila queden protegidas.
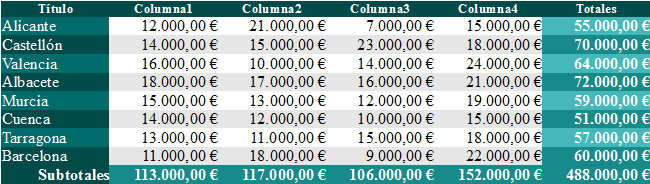
Insertar una tabla de estas características requiere cierto tiempo y muchos clics. Al grabar una macro que repita todos los procesos que vamos a grabar, ahorraremos mucho tiempo y esfuerzo. El ahorro será mayor cuantas más veces se repita el proceso en nuestro trabajo cotidiano, por lo que el tiempo y esfuerzo empleados en grabar la macro será amortizado rápidamente.
Es muy importante que sigas todos los pasos al pie de la letra, tal y como aquí te indicamos, para que la macro se grabe y funcione perfectamente.
Ni que decir que esta macro no funcionó a la primera, ni a la segunda, y se tuvieron que hacer varios intentos para conseguir un resultado final satisfactorio. Si es tu caso, no te desanimes. Símplemente, empieza de nuevo desde cero.
Es muy recomendable siempre que desees generar una nueva macro hacerlo desde un documento nuevo y previamente guardado. Si lo vas a ejecutar desde un documento que ya tiene contenido, guarda antes de empezar el proceso, por si acaso la macro “deja colgada” la aplicación, con lo que posiblemente perderías el trabajo no guardado.
Además, si guardas por primera vez el documento cuando has iniciado la grabación de la macro, también se grabará la carpeta y nombre que asignes al documento, y seguramente esa carpeta y nombre de documento no será el que desees aplicar a los nuevos documentos donde ejecutes la macro grabada.
Por lo tanto, crearemos un documento nuevo y lo guardaremos con un nombre, antes de empezar a grabar la macro. En nuestro caso lo hemos guardado con el nombre “pruebas”. En cuanto empecemos a grabar la macro, si lo consideramos oportuno, la primera orden será Guardar.
 ¡Truco! |
Tendremos especial cuidado en que la primera orden que reciba la macro sea guardar el documento. De esta forma también evitaremos posibles pérdidas al aplicar la macro a otros documentos |
Paso 1: Insertamos la tabla y configuramos el encabezado de tabla
Desde nuestro documento nuevo:
- Para poder ejecutar el comando Guardar nada más iniciar la macro ›tal y como recomendamos›, precisamos que haya un cambio en el documento. Sencillamente, escribimos una letra y la borramos. Writer permitirá ahora guardar el documento.
- Seleccionamos desde el menú Herramientas > Macros > Grabar macro. Desde este momento, se inicia la grabación de la macro. Todo lo que hagamos con el ratón y el teclado será grabado.
- Hacemos clic en el botón Guardar de la barra de herramientas Estándar.
- Desde el menú seleccionamos Tabla > Insertar > Tabla. Completamos el diálogo Insertar tabla indicando 6 columnas, 10 filas, activamos la opción Encabezado y en Formateado automático seleccionamos Moneda turquesa. Haremos clic en el botón Aceptar.
- La tabla se insertará en el documento, y el punto de inserción quedará situado en la primera celda, la celda ( A1 ), marcada en la imagen con una flecha naranja.
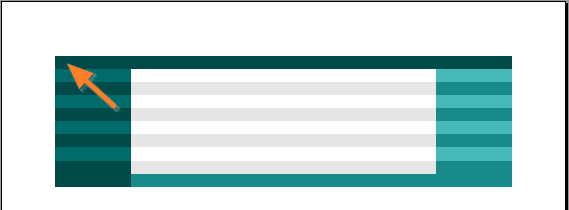
- Tecleamos los encabezados de la tabla, que para nuestro ejemplo serán Título, Columna 1, Columna 2, Columna 3, Columna 4 y Totales. Para pasar de una celda a otra utilizaremos la tecla Tab
 en lugar de hacer clic con el ratón.
en lugar de hacer clic con el ratón.
- Tecleamos los encabezados de la tabla, que para nuestro ejemplo serán Título, Columna 1, Columna 2, Columna 3, Columna 4 y Totales. Para pasar de una celda a otra utilizaremos la tecla Tab
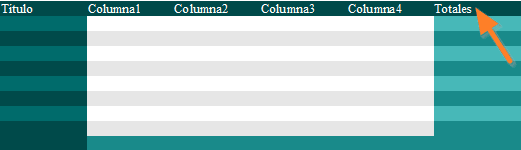
- Ahora, vamos a seleccionar la primera fila de la tabla con dos objetivos: aplicar el formato deseado a las celdas, y protegerlas para evitar ediciones no deseadas. No vamos a seleccionarlas utilizando el ratón. Es muy importante seleccionarlas del siguiente modo: Dado que estamos situados en la última columna, mantendremos pulsadas las teclas Mayúsculas
 y Ctrl
y Ctrl  mientras pulsamos 2 veces la tecla Inicio
mientras pulsamos 2 veces la tecla Inicio  . Con ésto seleccionamos primero la palabra Totales, y luego se seleccionará el resto de celdas hasta la primera celda de la fila A1 .
. Con ésto seleccionamos primero la palabra Totales, y luego se seleccionará el resto de celdas hasta la primera celda de la fila A1 .
- Ahora, vamos a seleccionar la primera fila de la tabla con dos objetivos: aplicar el formato deseado a las celdas, y protegerlas para evitar ediciones no deseadas. No vamos a seleccionarlas utilizando el ratón. Es muy importante seleccionarlas del siguiente modo: Dado que estamos situados en la última columna, mantendremos pulsadas las teclas Mayúsculas
| |
¿Por qué hacerlo con el teclado? Si lo hacemos con el ratón, la macro no graba las selecciones, y no se almacenarían correctamente sobre qué celdas deben ejecutarse los procesos que vamos a grabar a continuación |
- Con todas las celdas de la primera fila seleccionadas especificamos utilizando el ratón el formato de las celdas. Aplicamos Centrado, Negrita y Tamaño 10. Finalmente, seleccionamos desde el menú Tabla > Proteger Celda.
- El cursor quedará parpadeando en la celda B1 situada en la primera fila, segunda columna.
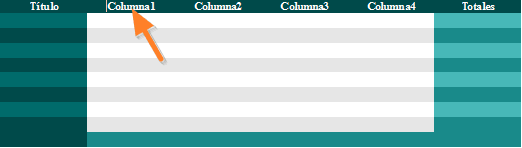
Paso 2: Configuramos las celdas de la última columna
- Pulsaremos 4 veces la tecla Tab
 para situarnos en la última columna.
para situarnos en la última columna.
- Pulsaremos 1 vez
 para situarnos en la celda F2 . Ahora tecleamos suma( . Con el ratón seleccionamos las cuatro celdas que le preceden. Tecleamos ) y pulsamos Intro.
para situarnos en la celda F2 . Ahora tecleamos suma( . Con el ratón seleccionamos las cuatro celdas que le preceden. Tecleamos ) y pulsamos Intro.
- Repetimos el proceso anterior 8 veces para las siguientes celdas, con lo que estaremos en la celda F10 situada en la última fila, última columna.
- Cuidado aquí. Mantendremos pulsada la tecla Mayúsculas
 y pulsaremos 7 veces
y pulsaremos 7 veces  . Con ello seleccionamos todas las celdas de la última columna excepto la que pone Totales.
. Con ello seleccionamos todas las celdas de la última columna excepto la que pone Totales.
- Pulsaremos 4 veces la tecla Tab
| |
El motivo de hacerlo con el teclado no es necesario repetirlo, pero ¿por que no seleccionar toda la columna? Por que la celda Totales ya ha sido protegida, y no nos dejaría proteger el resto al existir una celda en ese estado en la selección |
- Damos formato a las celdas. Indicamos Negrita, color de fuente Blanco, alineación derecha y finalmente, seleccionamos desde el menú Tabla > Proteger celda.
- El cursor quedará parpadeando en la celda E2 , marcado en la imagen con una flecha de color naranja.
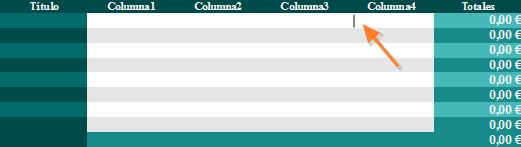
Paso 3: Configuramos la celdas de la última fila
- Pulsaremos 8 veces la tecla
 hasta situarnos en la última fila, en la celda E10 .
hasta situarnos en la última fila, en la celda E10 .
- Tecleamos suma( . Con el ratón seleccionamos las ocho celdas de arriba. Tecleamos ) y pulsamos Intro. Pulsaremos 1 vez Mayúsculas
 + Tab
+ Tab  para retroceder una celda y situarnos en la celda D10 .
para retroceder una celda y situarnos en la celda D10 .
- Repetimos el proceso anterior 3 veces, con lo que quedaremos situados en la celda A10 .
- Tecleamos Subtotales.
- De nuevo vamos a seleccionar todas las celdas de la última fila excepto la última celda, que ya fue protegida, para lo que mantendremos pulsada la tecla Mayúsculas
 y pulsaremos 4 veces
y pulsaremos 4 veces  .
.
- Damos formato a las celdas. Indicamos Negrita, color de fuente Blanco, alineado Derecha, y finalmente, seleccionamos desde el menú Tabla > Proteger celda.
- El cursor quedará parpadeando en la celda E10 , remarcada en la imagen con una flecha naranja.
- Pulsaremos 8 veces la tecla
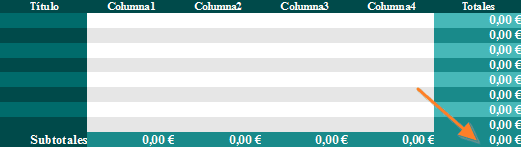
Paso 4: Finalizar la grabación y almacenar la macro
- Sólo nos queda un detalle: Situarnos en la primera celda editable y que también quede grabado. De este modo, cuando ejecutemos la macro se creará la tabla y el punto de inserción quedará dispuesto en esa celda; podremos empezar a rellenarla inmediatamente.
- Pulsaremos 8 veces la tecla
 y 5 veces la tecla
y 5 veces la tecla  . Estaremos situados en la celda A2 , remarcada en la imagen con una flecha naranja.
. Estaremos situados en la celda A2 , remarcada en la imagen con una flecha naranja.
- El aspecto de nuestra tabla será similar al de esta imagen:
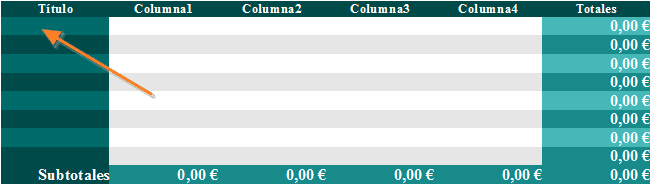
- Localizamos la ventana flotante de la grabadora de macros y hacemos clic sobre el botón Finalizar grabación
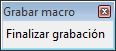 .
.
- Localizamos la ventana flotante de la grabadora de macros y hacemos clic sobre el botón Finalizar grabación