Función BUSCAR() en OpenOffice Calc
Esta función busca el dato suministrado en un rango de celdas; si lo encuentra, devuelve el valor correspondiente de otro rango de iguales dimensiones.
Por ejemplo, =BUSCAR(C1;B5:B10;C5:C10) busca en el rango de celdas B5:B10 el valor contenido en la celda C1; si lo encuentra (por ejemplo, en la tercera celda del rango de búsqueda, devuelve el valor contenido en la tercera celda del rango de resultados C5:C10.
- Sintaxis: =BUSCAR( valor_buscado ; rango_busqueda ; rango_resultados )
Si el valor buscado no se encuentra en el rango_búsqueda, devuelve un error #N/D
Los rangos de búsqueda y resultados deben tener las mismas dimensiones, si bien pueden estar transpuestos; por ejemplo, el rango de búsqueda puede ser de 1x20 celdas (en columna), y el rango de resultados de 20x1 celdas (en fila).
En ambos casos el rango debe de ser unidimensional (1xN celdas o Nx1 celdas). En caso contrario, muestra un error Err:504
Ejemplo:
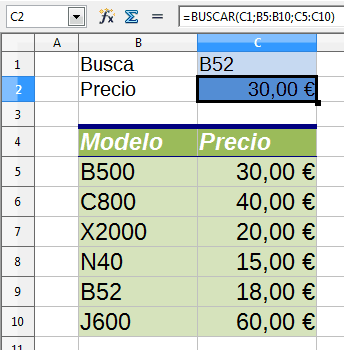
Expresiones regulares
Se se ha activado la opción de utilizar expresiones regulares en fórmulas, podemos utilizarlas a la hora de expresar la condición de búsqueda. BUSCAR devuelve el valor correspondiente a la primera ocurrencia encontrada.
En el ejemplo, al utilizar como condición .*2$ , que significa busca el primer modelo que termine por 2, la función nos devuelve 18,00€, correspondientes al modelo B52
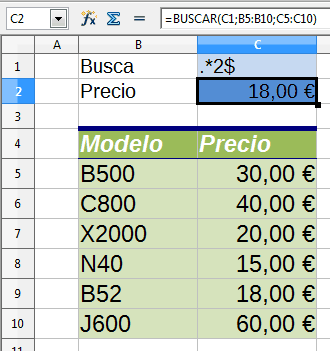
Caso especial
Podemos utilizar la función para buscar en una lista y/o devolver el resultado de una lista, si el rango de búsqueda y/o el rango de resultados lo expresamos como una matriz de valores (utilizamos valores separados por punto y coma encerrados entre llaves):