Formateo básico de números, monedas y fechas en OpenOffice Calc
Al introducir un nuevo dato en una celda, Calc detectará si se trata de un número, moneda, fecha, hora o texto y aplicará el formato y alineación predeterminada correspondiente1.
Alineación predeterminada
Por defecto, OpenOffice Calc aplica las siguientes alineaciones predeterminadas:
- Se alinearán a la derecha: los números, monedas, fechas y horas.
- Se alinearán a la izquierda: los textos.
Formato predeterminado
Formato predeterminado de números y monedas
- Si el dato tecleado es un número y posee decimales, Calc presentará éste número con todos sus decimales, hasta un máximo de:
- - Ocho decimales en versiones anteriores a la 4.0; el resto de decimales se tienen en cuenta para los cálculos, pero no se presentan. Si tecleas 0,123456789 Calc mostrará 0,12345679, o sea, el número con ocho decimales redondeado, pero para los cálculos utilizará el número introducido.
- - Diez decimales desde la versión 4.0; el resto de decimales se tienen en cuenta para los cálculos, pero no se presentan. Si tecleas 0,1234567891678 Calc mostrará 0,1234567892, o sea, el número con diez decimales redondeado, pero para los cálculos utilizará el número introducido.
- - Si la columna no es suficientemente ancha, Calc mostrará el número de decimales ajustado al ancho de la columna, y redondeando en el último decimal mostrado. Así, con una columna de 1,28cm si tecleas 0,1234567891678 Calc mostrará 0,1235, o sea, el número con cuatro decimales redondeado, pero para los cálculos utilizará el número introducido.
- Si tecleas el signo negativo tras introducir el número, Calc considera ese número como negativo. Así, si tecleas 12- Calc mostrará -12.
- Si tecleas el símbolo % tras introducir un número, Calc considera ese número en formato porcentual. Así, si tecleas 20% Calc mostrará 20,00%. El valor numérico de la celda será 0,20.
- Si el número es muy grande, Calc automáticamente le aplicará el formato científico; por ejemplo, al introducir el número 1000000000000 la celda mostrará 1,0000+E012. Puedes consultar Formatos personalizados para notación científica.
- Si introduces el símbolo de la moneda, bien antes o después del número, Calc mostrará la celda en formato moneda. Por ejemplo, al teclear 1200,3€ o €1200,3 Calc mostrará 1.200,30 €.

|
Para saber más: Formato avanzado de celdas |
Formato predeterminado de fechas y horas
- Si Calc interpreta que el dato introducido es una fecha (por ejemplo, introducimos 12-10, o 12-10-13) automáticamente le aplicará el formato de fecha, y en la celda se mostrará 12/10/13; si no se introduce el año, tomará como año de la fecha el año actual.

|
Cuando introduces una fecha, es más sencillo utilizar los guiones – que las barras inclinadas / , sobre todo en equipos portátiles. Calc cambiará el formato al predeterminado para tu sistema operativo. Además, si la fecha es del año en curso, no necesitas teclear el año |
- Si Calc interpreta que el dato introducido es una hora (por ejemplo, introducimos 12:10, o 12:10:00) automáticamente le aplicará el formato de hora, y en la celda se mostrará 12:10:00; si no se introducen los segundos, mostrará cero segundos; si no se introducen los minutos (por ejemplo, tecleando 12:), mostrará cero minutos.
La celda muestra ##########
Si Calc muestra en la celda ########## es porque el dato introducido no puede mostrarse con el ancho actual de la columna. Deberás hacer más ancha la columna para que el valor se muestre. Consulta Cambiar el ancho de columnas.
 ¡Truco! |
Si deseas que Calc no aplique el formato predeterminado, y considere el dato introducido como un texto, inicia la edición de la celda con una comilla simple ' (por ejemplo '12). Calc alineará el dato a la izquierda y lo tratará como un texto |
Aplicar formatos predeterminados
Se pueden aplicar fácilmente otros formatos predeterminados al contenido de las celdas, seleccionando la celda o rango de celdas y haciendo clic sobre el botón correspondiente de la barra de herramientas Formato.
Desde la versión 4.0 también dispones de estos botones en el panel lateral, ficha Propiedades subpanel Formato de número:
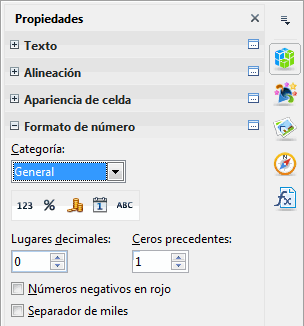
| Panel | Botón | Acción |
|---|---|---|
| |
Aplicar formato numérico:Predeterminado | |
| |
Aplicar formato numérico:Número | |
| |
Aplicar formato numérico:Decimal 2 | |
| |
Aplicar formato numérico:Moneda | |
| |
Aplicar formato numérico:Porciento | |
| |
Aplicar formato numérico:Exponencial 3 | |
| |
Aplicar formato numérico:Fecha 3 | |
| |
Aplicar formato numérico:Hora 4 | |
| |
Añadir o quitar decimales | |
| |
Aplicar formato:Texto | |
Desde el panel lateral también puedes modificar, para determinados formatos, el número de decimales, el color de los números negativos, ... como veremos más adelante en Otros formatos de número.
Todas estas características se pueden aplicar también al texto seleccionado desde el modo edición de celda.
 ¡Truco! |
Para eliminar el formato, o asignar a una celda el formato predeterminado, activa su menú contextual y selecciona Formateo predeterminado |
Un detalle muy importante: aunque al cambiar el formato los datos se puedan presentar redondeados con más o menos decimales, cualquier operación que Calc realice sobre esas celdas utilizará todos los decimales del valor contenido en la celda.
Otros formatos predeterminados
Podemos aplicar otros formatos predeterminados o personalizados (del usuario) a la celda o rango de celdas seleccionadas:
- Desde el menú contextual seleccionando la opción Formatear de celdas, o...
- Desde el menú Formato > Celdas..., o...
- Desde el teclado pulsando la combinación de teclas Ctrl + 1
Se mostrará el diálogo Formato de celdas, en el que activaremos la pestaña Números. De los múltiples formatos posibles vamos a destacar tres de los más usados:
| |
En el capítulo Formato avanzado de celdas tratamos de una forma más ámplia y avanzada todos los aspectos del formato de celdas |