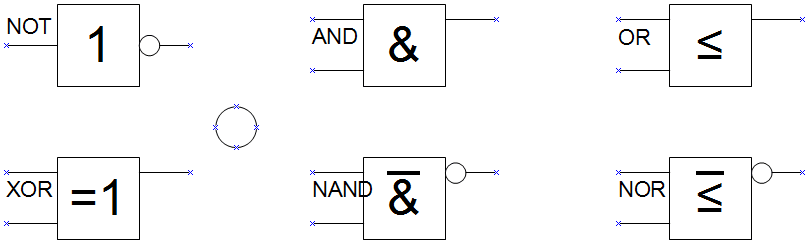Establecer puntos de adhesión en Draw
Este apartado supone que tienes los conocimientos básicos necesarios para manejar puntos de adhesión. Para más información, revisa los capítulos 2, 8 y 9 de esta guía.
| |
No puedes asignar puntos de adhesión a los objetos situados en una agrupación. Deberás fijarlos antes de realizar cualquier agrupación. |
Los puntos de adhesión deben ser situados exactamente al final de la línea que representa el conductor; de otra forma, la conexión no se mostrará limpia. Por desgracia, no existe un procedimiento que permita situarlos mediante valores numéricos; hay que hacerlo a mano.
La mejor solución será utilizar la herramienta Zoom para magnificar el objeto. Dispones de una barra de herramientas de Zoom; además de botones para aumentar o disminuir el nivel de zoom, dispones del botón Escala de objetos ![]() , que permite que se aplique el máximo nivel de zoom para el objeto u objetos seleccionados. Por otra parte, el botón Óptimo
, que permite que se aplique el máximo nivel de zoom para el objeto u objetos seleccionados. Por otra parte, el botón Óptimo ![]() cambiará el zoom de forma que se muestren todos los objetos situados en la página. Podremos con estos dos botones aumentar y reducir el zoom de manera muy cómoda y optimizada a nuestro propósito.
cambiará el zoom de forma que se muestren todos los objetos situados en la página. Podremos con estos dos botones aumentar y reducir el zoom de manera muy cómoda y optimizada a nuestro propósito.
Cuando el extremo de la línea donde deseas agregar el punto de adhesión no se encuentre situado exactamente sobre un punto de la cuadrícula será preferible desactivar el magnetismo de ésta. Por lo tanto, desactivaremos Usar cuadrícula ![]() , y en su lugar activaremos Capturar en puntos del objeto
, y en su lugar activaremos Capturar en puntos del objeto ![]() . Ambos botones se encuentran en la barra de herramientas Opciones.
. Ambos botones se encuentran en la barra de herramientas Opciones.
Una vez hechos estos ajustes, puedes activar la barra de herramientas Puntos de adhesión ![]() , utilizando el botón situado en la barra de herramientas Dibujo o desde el menú Ver > Barras de herramientas.
, utilizando el botón situado en la barra de herramientas Dibujo o desde el menú Ver > Barras de herramientas.

Selecciona el bloque al que quieres insertar los puntos de adhesión y haz clic sobre el botón Escala de objetos ![]() ; a continuación haz clic sobre el botón Insertar punto de adhesión
; a continuación haz clic sobre el botón Insertar punto de adhesión ![]() . El botón quedará activado, mostrando un fondo distinto. El cursor del ratón toma la forma de una pequeña cruz; podrás fijar el nuevo punto de adhesión haciendo clic con el ratón en el lugar deseado; si no se sitúa en el lugar exacto, puedes moverlo con el ratón.
. El botón quedará activado, mostrando un fondo distinto. El cursor del ratón toma la forma de una pequeña cruz; podrás fijar el nuevo punto de adhesión haciendo clic con el ratón en el lugar deseado; si no se sitúa en el lugar exacto, puedes moverlo con el ratón.
Una vez situado el punto en la posición adecuada y estando éste seleccionado, quedará definir la dirección de salida del mismo (izquierda, derecha, arriba o abajo). Haz clic sobre el botón correspondiente de la barra de herramientas Puntos de adhesión. La dirección de salida definida para el punto seleccionado se mostrará con un fondo distinto. Selecciona el botón Dirección de salida izquierda para los conectores situados a la izquierda, y Dirección de salida derecha para los situados a la derecha del bloque.