El Panel de tareas en OpenOffice Impress
El Panel de tareas permite de una forma sencilla definir y aplicar un gran número de propiedades a las diapositivas, o a los objetos en ellas contenidas.
Consta de cinco divisiones, que denominamos Secciones, y que pueden mostrarse haciendo clic sobre el botón con forma de triángulo de lado ![]() situado justo delante del nombre de la sección. Al mostrar una sección se ocultan automáticamente las demás, y su botón cambia a la forma de triángulo invertido
situado justo delante del nombre de la sección. Al mostrar una sección se ocultan automáticamente las demás, y su botón cambia a la forma de triángulo invertido ![]() .
.
Al igual que ocurría con el Panel de diapositivas, podemos replegar o desplegar el Panel de tareas a voluntad desde el interruptor situado en el centro de la barra divisoria de su lado izquierdo (flecha roja), así como cambiar su tamaño haciendo clic y arrastrando ésta (flecha verde).
Las secciones mostradas en este panel se denominan:
Páginas maestras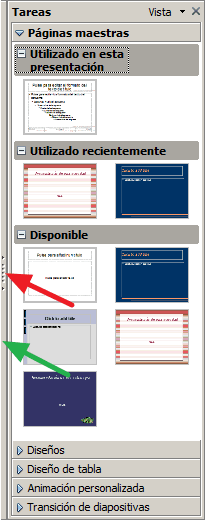 Por ejemplo, puede agregar nuevos fondos instalando las extensiones Professional Template Pack Spanish y Professional Template Pack II Spanish, con 61 y 78 plantillas exclusivas para Impress, respectivamente. También se pueden obtener más plantillas desde la web open-office.es, desde la web oficial de extensiones y desde la web oficial de plantillas; en éste último encontraremos plantillas diferentes para cada uno de los idiomas disponibles, pero que son válidos para cualquier AOO. El estilo denominado Predeterminado no dispone de ninguna imagen ni color de fondo, mientras que el resto sí que presentan una u otra opción. Todas poseen ya definidos los estilos de texto de los contenedores de tipo título y textos. La sección se presenta dividida en tres apartados, en donde se muestran los estilos utilizados en la presentación actual, los utilizados recientemente en esta u otras presentaciones, y todos los estilos disponibles. Estos apartados se pueden mostrar u ocultar a voluntad, haciendo clic sobre los botones con forma de Al activar el menú contextual de cualquiera de las miniaturas de los estilos mostrados en estos dos últimos apartados se muestran opciones para aplicar el estilo a toda la presentación o sólo a las diapositivas seleccionadas. También se muestra una opción para cambiar el tamaño de las miniaturas mostradas en la sección. El menú contextual de las miniaturas de los estilos utilizados en la presentación permite, además, editar el estilo seleccionado para modificarlo y personalizarlo, ajustándolo a nuestras necesidades, desde la opción Edición maestra... (equivalente a seleccionar desde el menú Ver > Fondo > Patrón de diapositivas). Hablaremos mucho más de diapositivas maestras en el tema Diapositivas maestras y estilos.
El estilo gráfico que se utiliza para definir el estilo de la diapositiva se denomina Fondo. Al modificar este estilo gráfico se modificarán todas las diapositivas de la presentación asignadas a ese estilo.
La denominación estilo se refieren al conjunto de estilos gráficos que definen el aspecto y otras propiedades de una diapositiva maestra, y que también se denominan Fondos de presentación. La denominación estilo gráfico se refiere a un estilo individual, que puede aplicarse a un contenedor de texto, o a un formato de diapositiva. Es similar a los estilos de párrafo, de página o de numeración de Writer. En otras aplicaciones similares, se denomina Tema a lo que aquí denominamos estilo, y se denomina Estilo a lo que aquí denominamos estilo gráfico. | ||||||
Diseños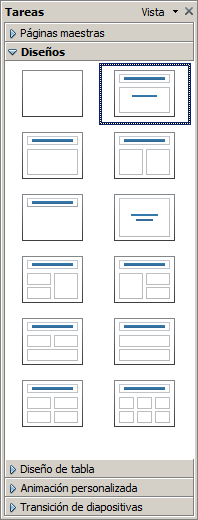 Los contenedores pueden ser de tipo Título, de tipo Texto (ambos sólo admiten texto) o de tipo Múltiple2 (admiten texto, tablas, gráficas, imágenes o vídeos). Podemos cambiar el diseño a las diapositivas seleccionadas en cualquier momento, con tan solo hacer un clic sobre una miniatura deseada en esta sección. Los contenedores se adaptarán automáticamente al nuevo diseño seleccionado. No es posible crear diseños personalizados, pero una vez asignado un diseño a una diapositiva, se pueden modificar las áreas que ocupan los contenedores, o eliminar los que no se necesiten. Desde el menú contextual de cualquiera de las miniaturas podemos cambiar el diseño de las diapositivas seleccionadas, o insertar una nueva diapositiva con ese diseño justo a continuación de la diapositiva seleccionada. Si se eliminaron uno o más contenedores de una diapositiva, al hacer un clic sobre el diseño se restablecerán los contenedores eliminados.
| ||||||
Diseño de tabla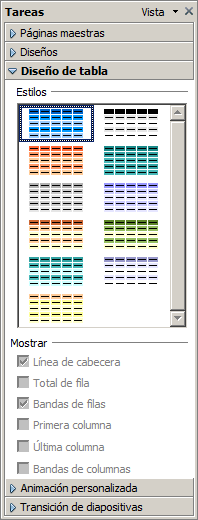  En ambos casos se mostrará el diálogo Insertar tabla, desde el que podemos definir su número de columnas y filas. Con posterioridad puede modificarse tanto el número de filas como de columnas. 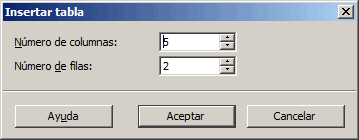 Cambiar el estilo de una tabla insertada es sencillo: hacemos clic sobre cualquier celda de la tabla y a continuación, clic sobre el estilo de tabla deseado. Para modificar sus propiedades (filas, columnas, distribución, etc) activamos el menú contextual de la tabla; en él se muestran las opciones disponibles (Tabla, Celda, Fila y Columna). Trataremos más a fondo las tablas en Impress en el apartado Trabajar con tablas. | ||||||
Animación personalizada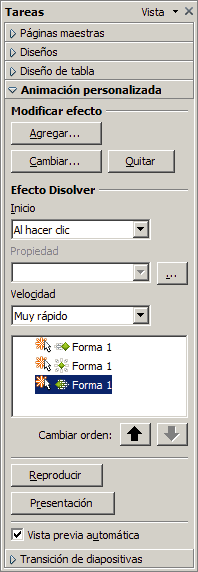 Este tema se trata ampliamente en el apartado Aplicar animaciones personalizadas. | ||||||
Transición de diapositivas Impress incorpora un total de 56 transiciones disponibles, incluyendo la denominada Sin transición. Desde esta sección podemos:
Trataremos mucho más a fondo los efectos de transiciones en el tema Aplicar transiciones de diapositivas
|
