Ejemplos Tema 3 en Draw
A continuación mostraremos otros ejemplos de utilización de los botones de la barra de herramientas Editar puntos. Los siguientes ejemplos parten de un círculo con relleno convertido en curva.
| |
Cuando un objeto se convierte en curva desaparecen los manejadores que definen el rectángulo de selección, y se muestran manejadores a lo largo del contorno del objeto. Este comportamiento es normal. |
|
|
|
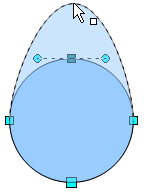 |
El botón Mover puntos  Mover un punto es la modificación más sencilla de realizar. La Figura 21 muestra como obtener una forma ovoide simplemente desplazando un punto. |
|
|
|
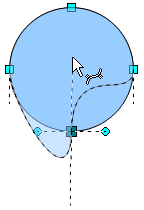 |
Para cambiar la dirección o ubicación de las tangentes, mueve los manejadores dispuestos en sus extremos. El puntero del ratón se muestra como puedes ver a continuación:
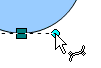 |
|
|
|
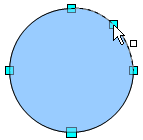 |
Utiliza el botón Añadir puntos El nuevo punto presentará dos tangentes cuyas propiedades dependerán de los botones que previamente hayas activado en la barra de herramientas Editar puntos. |
|
|
|
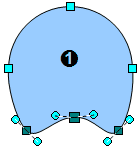 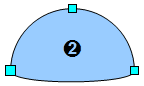 |
El botón Eliminar puntos Puedes seleccionar varios puntos a eliminar manteniendo pulsada la tecla Mayúsculas También puedes eliminar los puntos seleccionados pulsando la tecla Supr |
|
|
|
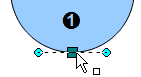 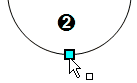 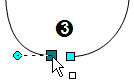 |
Utiliza el botón Dividir curva Comprueba que has seleccionado el manejador adecuado (Figura 25 ➊) y haz clic en el botón Dividir curva En una curva abierta, el manejador inicial se muestra con un tamaño ligeramente mayor que los otros (Figura 25 ➌). |
|
|
|
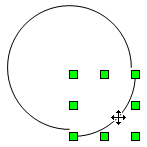 |
También puedes dividir una curva por varios puntos de forma simultánea. Mantén presionada la tecla Mayúsculas Posteriormente, puedes desactivar el modo Edición de puntos para hacer clic y arrastrar los distintos segmentos (Figura 26) separándolos de la curva original. |
|
|
|
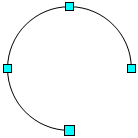 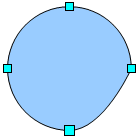 |
Para cerrar una curva abierta, selecciona la curva y haz clic sobre el botón Cerrar Bézier En la figura cerrada, el punto inicial se mostrará con un manejador ligeramente mayor que los otros (Figura 27). |
|
|
|
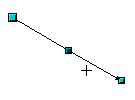 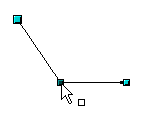 |
El botón Selección Si dispones de una línea (o curva) definida por dos puntos, y agregas un nuevo punto intermedio definiendo un nuevo ángulo en la línea inicial, entonces:
Nota del traductor: Me fue imposible reproducir esta característica. |
|
|
|
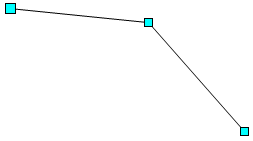 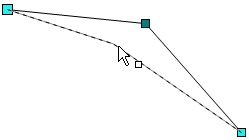 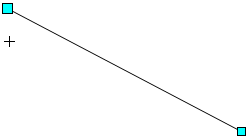 |
El botón Reducir puntos Si este botón ha sido activado, al mover un punto hasta una posición tal que éste punto y los dos que le rodean formen una línea recta (o casi), el punto movido será automáticamente eliminado (Figura 29). Desde el menú Herramientas > Opciones > OpenOffice.org Draw > Cuadrícula > Encajar > Reducción de puntos puedes fijar el ángulo mínimo que deben de formar las dos líneas alrededor del punto movido para que éste no sea eliminado automáticamente. Nota: Si el botón Reducir puntos está activado, al desplazar el punto y entrar en la zona en la que el punto sería eliminado, notarás que la línea virtual se muestra como una recta. |
|
|
|
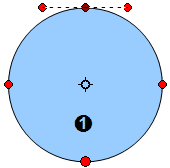 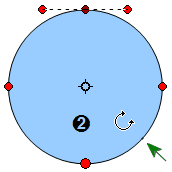 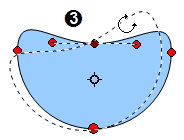 |
Puedes activar el modo Rotación bien desde el botón desplegable Efectos En el segundo caso, si activas el modo Edición de puntos, los manejadores que representan los puntos de control del objeto se presentan como círculos de color rojo (Figura 30 ➊), permitiendo que rotes los puntos individuales alrededor del contorno del objeto. Los manejadores de las tangencias también se presentan en color rojo. Éstos te permitirán rotar el objeto completo alrededor de su centro de rotación (Figura 30 ➊). Al hacer clic y arrastrar sobre el manejador del punto, un pequeño punto mostrará la posición a la que se desplazará el punto rotado sobre el contorno del objeto (destacado con una flecha verde en Figura 30 ➋) en cuanto sueltes el botón del ratón. En cambio, al hacer clic y arrastrar sobre el manejador de una tangente, el objeto rota como si de una operación de rotación habitual se tratase (Figura 30 ➌). Nota: Para salir del modo Rotación deberás hacer clic sobre el botón Selección |
|
|
|
 .
.