Ejemplo práctico: Cambiar un color a transparente en Draw
Algunas aplicaciones, que no pueden manejar adecuadamente la transparencia, muestran las zonas transparentes con el color Magenta, almacenando el gráfico con ese color y sin la información de transparencia.


Imagen de mapa de bits con transparencia.
La imagen de la derecha es la misma, pero después de ser guardada con MS Paint.
El área transparente ha sido sustituido por el color magenta.
Si lo precisas, la herramienta Pipeta puede volver a crear la transparencia de la imagen.
| |
A partir de la versión AOO 3.4 la herramienta Pipeta se llama Reemplazar colores Puedes activarla desde el menú Herramientas > Reemplazar colores |
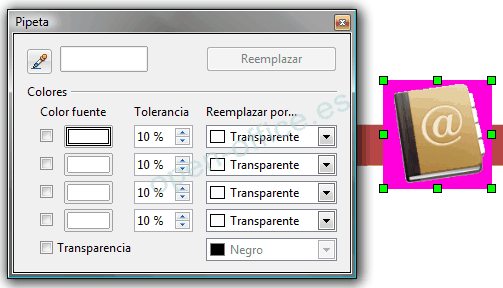 |
Abre el diálogo Pipeta desde el menú Herramientas > Pipeta y haz clic sobre la imagen a editar. |
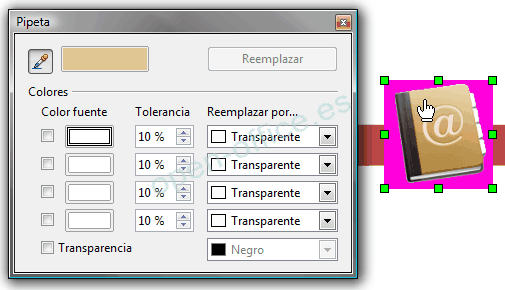 |
Ahora, haz clic sobre el icono |
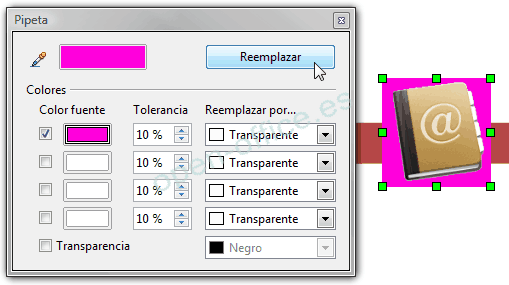 |
Haz clic sobre el color que va a ser cambiado. En la primera línea del área Colores se mostrarán ciertos cambios. Se marcará la casilla Color fuente y el color seleccionado aparecerá en el cuadro adjunto. En Reemplazar por..., la opción Transparente está seleccionada. |
 |
Haz clic sobre el botón Reemplazar (arriba a la derecha) para aplicar los cambios a la imagen (Figura 22).
No hay vista previa del efecto. Si el resultado no es el esperado, selecciona Edición > Deshacer. |
Draw utiliza un canal Alpha para transparencia, por lo que pixels de diferentes colores pueden ser definidos transparentes.
También puedes realizar la operación inversa: Cambiar un área transparente por un color. Para ello, en el diálogo Pipeta, marca la casilla Transparencia, y selecciona el color por el que la reemplazarás en la lista situada a su derecha. Tras hacer clic sobre el botón Reemplazar, el cambio se llevará a cabo (Figura 23).
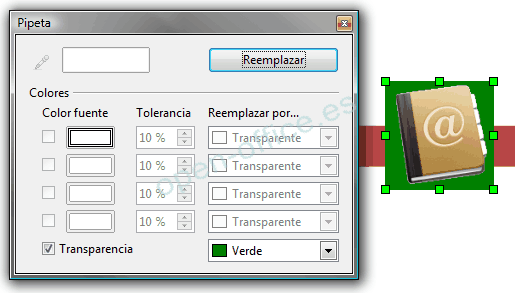
La lista Reemplazar por... muestra todos los colores disponibles en la paleta actual del documento. No se puede definir uno nuevo aquí, pero puedes añadir previamente los colores deseados a la paleta antes de usar la herramienta Pipeta. Más información sobre este tema en el capítulo Consejos y trucos.